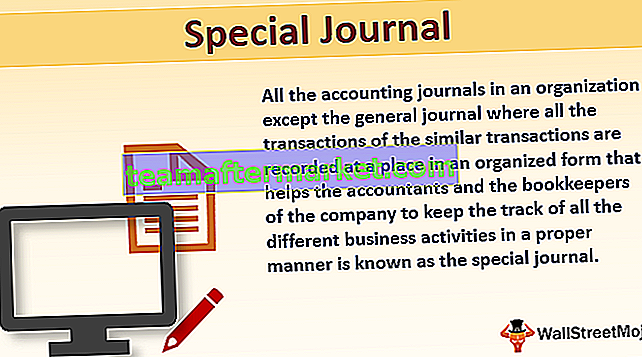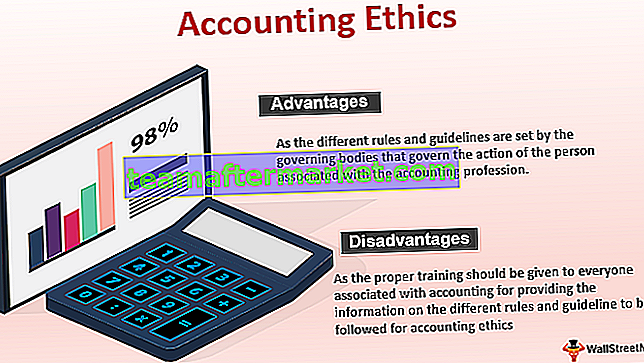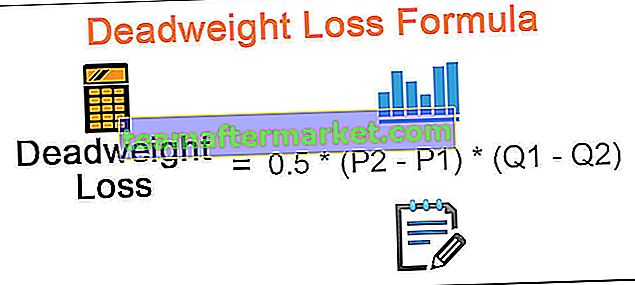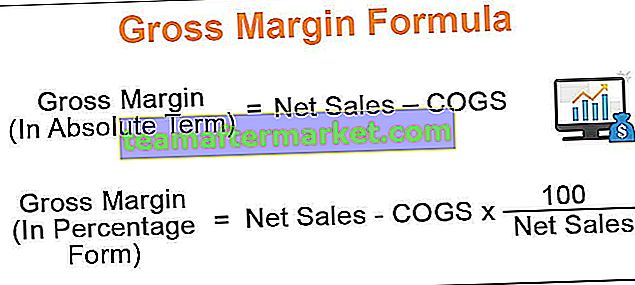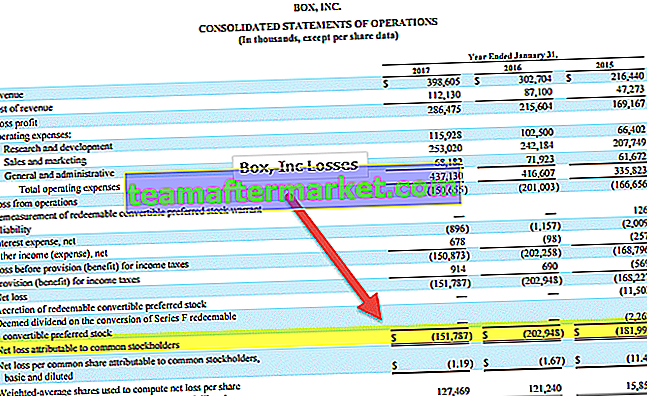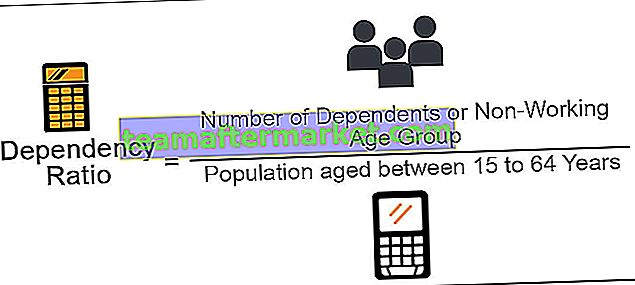Sumx è una funzione in power bi che è anche una funzione incorporata ed è classificata sotto le funzioni matematiche, l'uso di questa funzione è per restituire la somma di espressioni da una tabella e la sintassi utilizzata per questa funzione è la seguente SUMX (
,).Che cosa fa la funzione SUMX in Power BI?
SUMX è una funzione di iterazione in Power BI che funziona sul calcolo riga per riga in base all'espressione o all'equazione fornita. Questa funzione prende in considerazione ogni riga alla volta e applica il calcolo. Questo non si concentrerà sull'intera colonna a differenza della funzione SOMMA ma funziona come una cella in una formula di cella in Excel. SUM è una funzione aggregata e SUMX è una funzione di espressione. La manipolazione dei dati di Power BI può essere eseguita utilizzando le funzioni "DAX" e SUMX è una di queste funzioni in Power BI. In questo articolo, ti guideremo attraverso SUMX in Power BI.
Di seguito è riportata la sintassi della funzione SUMX in Power BI.

Tabella: la prima cosa che dobbiamo fare è fornire il nome della tabella per la quale stiamo fornendo la funzione SUMX.
Espressione: dopo la tabella, dobbiamo fornire l' espressione o l' equazione da eseguire riga per riga.
Per fornire Power BI SUMX sono necessari dati con cui lavorare, quindi è possibile scaricare il modello di cartella di lavoro Excel dal collegamento sottostante utilizzato per questo esempio.

Esempi di funzione SUMX in Power BI
Di seguito sono riportati alcuni esempi della funzione SUMX in Power BI.
SUMX in Power BI - Esempio n. 1
Per un esempio, guarda la semplice tabella sottostante.

- Nella tabella sopra, abbiamo unità e prezzo per unità ma non abbiamo valore di vendita totale. Quindi, utilizzando power BI SUMX, scopriremo qual è il valore di vendita.
- Carica la tabella dati in Power BI e denomina la tabella "Tabella delle vendite".

- Ora dobbiamo calcolare la colonna "Vendite totali" come una nuova colonna calcolata. Fare clic con il pulsante destro del mouse sul nome della tabella e scegliere "Nuova colonna".

- Assegna alla nuova colonna il nome "Vendite totali".

- Apri la funzione SUMX ora.

- Innanzitutto, dobbiamo fornire il nome della tabella, quindi poiché il nome della nostra tabella è "Tabella delle vendite", fornire lo stesso solo.

- L'espressione non è niente che sia l'equazione che dobbiamo fare ??
- Quindi dobbiamo trovare il valore "Vendite totali" moltiplicando le unità per il prezzo.

- Chiudi la parentesi e premi il tasto Invio per ottenere il risultato nella nuova colonna.

Wow!!! Dice che le vendite totali sono 56658 per tutte le righe, questo perché poiché abbiamo utilizzato SUMX per arrivare alla nuova colonna, ci ha fornito l'importo totale complessivo per tutte le righe. Quindi per arrivare al calcolo di ogni riga dobbiamo applicare la funzione SUMX di Power BI in "Nuova misura" non in "Nuova colonna".
- Fare clic con il tasto destro sulla tabella e selezionare "Nuova misura".

- Assegnare un nome alla misura come "Valore di vendita".

- Ora applica la funzione SUMX in power BI.

- Ora torna alla "scheda Report".

- Inserisce l'oggetto visivo "Tabella" dall'elenco di visualizzazione.

- Trascina e rilascia Città e "Valore vendita" per ottenere la tabella di riepilogo.

- Questo ci fornisce il risultato esatto, ma trascina e rilascia la prima colonna calcolata, ad esempio "Vendite totali" per vedere il risultato relativo alla città.

Questo ci dà assolutamente risultati erronei perché aggiunge valore complessivo per tutte le città in ogni riga, quindi questo è il modo sbagliato di applicare la funzione SUMX in Power BI.
SUMX in Power BI - Esempio # 2
Per la stessa tabella, faremo calcoli aggiuntivi. Ad esempio, supponiamo che per ogni transazione detrarremo il 5% come spese di gestione.
- Fare clic con il pulsante destro del mouse sulla tabella e scegliere "Nuova misura" e assegnare il nome come "Vendite dopo addebiti".
- Inserisci ora la formula seguente.

- Fare clic sul tasto Invio avremo la nuova misura.
- Trascina e rilascia la misura nella tabella per vedere la differenza.

Come puoi vedere ora, abbiamo il valore di vendita prima della detrazione delle spese e la "vendita dopo le spese" (SAC). Ad esempio, per Mumbai "Sale Vale" era 17016 dopo aver dedotto le spese del 5% è 16165. ovvero Mumbai = 17016 - (17016 * 5/100) = 16165.
SUMX in Power BI - Esempio # 3
Ora vedremo calcoli annidati. Ad esempio, supponiamo che ovunque il nome della città sia "Bangalore" daremo uno sconto aggiuntivo di 500 rupie, altrimenti lo sconto di Bangalore sarà zero.
- Quindi ora dobbiamo scoprire cos'è la "Sale After Discount" (SDA).
- Applicare la misura di seguito per trovare il SAD.

Lascia che ti spieghi la formula in dettaglio.
- Nella "Tabella delle vendite", se la città è "Bangalore", dobbiamo detrarre 500 dalle vendite dopo l'addebito (SAC) oppure il risultato è uguale solo alla vendita dopo l'addebito (SAC).
- Ora trascina e rilascia la nuova misura sulla tabella esistente per vedere la differenza.

- Come puoi vedere sopra, solo per la città "Bangalore" l'importo delle vendite è stato modificato e per le altre città, rimane lo stesso della colonna di sinistra, ovvero il valore SAC.
Nota: per applicare la formattazione condizionale abbiamo bisogno di dati, puoi scaricare il file di Power BI per ottenere la tabella pronta.
Puoi scaricare questo modello SUMX di Power BI qui - Modello SUMX di Power BICose da ricordare
- La funzione SUMX in Power BI viene utilizzata per calcolare i calcoli riga per riga.
- SUMX esegue il calcolo secondo l'equazione fornita per Expression.
- Ogni riga sarà influenzata dalla funzione SUMX.