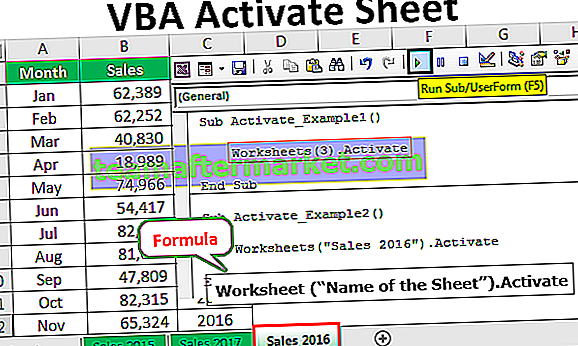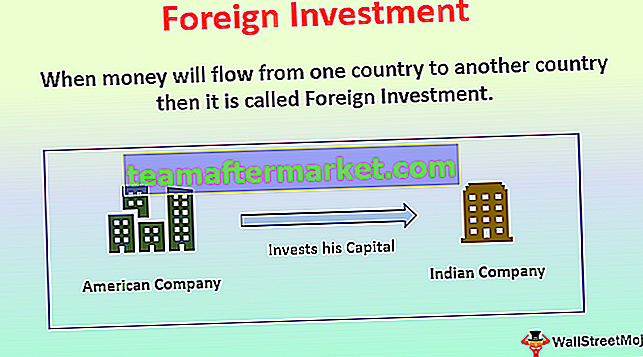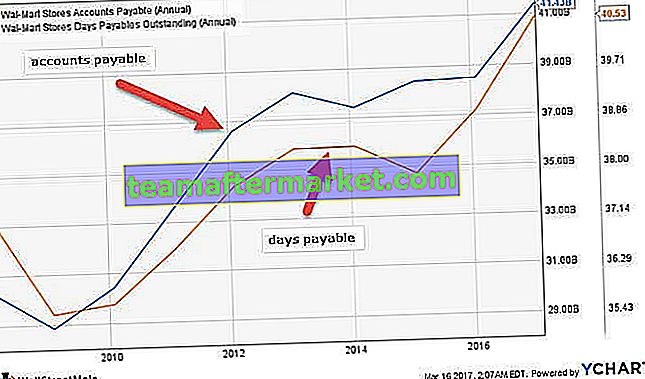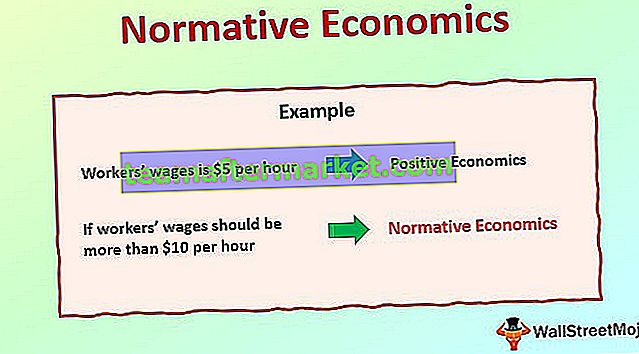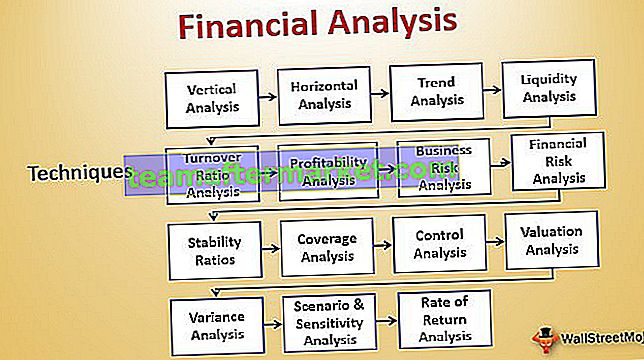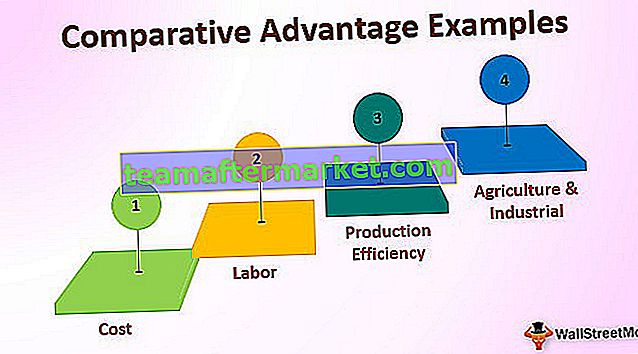Cos'è Flash Fill in Excel?
I riempimenti Flash sono come i riempitivi automatici nelle celle della tabella Excel, Excel rileva lo schema nei dati dai riempimenti precedenti di Excel, quando digitiamo alcuni caratteri nelle celle adiacenti accanto ad esso lampeggiano automaticamente i dati suggeriti, lo è disponibile nella sezione strumenti dati nella scheda dati o la scorciatoia da tastiera CTRL + E.
Come attivare il riempimento Flash in Excel? (Passo dopo passo)
Per impostazione predefinita, Excel deve aver attivato l'opzione Riempimento Flash nel tuo sistema. Nel caso in cui non abbia attivato la svolta, attenendosi ai passaggi seguenti.
- Passaggio 1: vai su File> Opzioni.

- Passaggio 2: quindi vai su Avanzate> CheckBox Riempi automaticamente il flash.

Come utilizzare Flash Fill in Excel? (con esempi)
Puoi scaricare questo modello Excel di riempimento Flash qui - Modello Excel di riempimento FlashEsempio # 1 - Estrai FY dal numero di fattura
Ho dati sui numeri delle fatture. Voglio estrarre FY da questo elenco. L'applicazione di molte formule complesse sarà un compito difficile per l'utente intermedio. Ma Flash Fill mi salva qui.

- Passaggio 1: Innanzitutto dobbiamo dire a Excel cosa stiamo facendo, quindi digita il primo FY nella cella B2.

- Passaggio 2: ora vai su Dati> Riempimento flash.

Il tasto di scelta rapida per applicare i riempimenti Flash è:

- Passaggio 3: dopo aver digitato il primo FY nella cella, ora Excel comprende il motivo del riempimento. Possiamo Flash Fill in due modi qui.
In primo luogo, trascina la prima voce fino alla fine e ora fai clic sull'opzione AUTOFILL in Excel e seleziona il riempimento Flash .

Ora inserirà tutti i numeri FY dalle colonne dei numeri di fattura.

In secondo luogo, dopo aver digitato il primo FY nella cella, premere CTRL + E estrarrà FY le colonne dei numeri di fattura.

Esempio n. 2 - Estrai nome e cognome
Questo è il compito comune che tutti abbiamo svolto in passato. Flash Fill può aiutarci qui.

Dall'elenco sopra, voglio ottenere il nome e il cognome separatamente.
Per prima cosa digiterò il nome nella cella B2 e il cognome nella cella C2.

Ora andrò alla cella B2 e premerò CTRL + E.

Andrò alla cella C2 e premerò CTRL + E.


Esempio n. 3: formattare i numeri utilizzando il riempimento flash
Flash Fill non solo estrae una parte della cella, ma ci aiuta anche a formattare il valore della cella. Ora dai un'occhiata all'esempio seguente. Ho numeri di telefono e desidero formattare in questo modo: 9056-2358-90.

In primo luogo, scriverò il formato nella prima cella.

A questo punto excel conosce già lo schema delle serie di dati Ora scriverò CTRL + E.


Esempio n. 4: combina due valori utilizzando il riempimento flash
Flash Fill non solo separa il nome e il cognome, ma combina anche. Ora ho il nome e il cognome in due colonne diverse, voglio il nome completo nella colonna successiva.

Digitare il nome dello schema richiesto nella cella C2.

Ora premi il tasto di scelta rapida per Flash Fill.


Limitazioni
Anche Flash Fill ha i suoi limiti. È molto importante conoscerli:
- Flash Fill non è dinamico. Ricorda che non è una formula per modificare la cella risultante in caso di modifiche.
- Flash Fill può inserire i dati in modo errato. Dai un'occhiata all'esempio qui sotto.

Nell'immagine sopra, volevo estrarre il secondo nome. Nella prima cella, ho digitato il secondo nome e premuto CTRL + E. Ma per pochi nomi, non ci sono secondi nomi, quindi ha estratto il nome stesso.
Cose da ricordare
Flash Fill funziona in base al modello dei dati. Se non è presente alcun modello, Excel mostrerà il seguente messaggio di errore.