Come combinare il testo da due o più celle in una cella?
Otteniamo i dati nelle celle del foglio di lavoro in Excel ed è così che la natura del foglio di lavoro Excel. Possiamo combinare più dati di cella in uno e possiamo suddividere i dati di una singola cella in più celle. Questo è ciò che rende l'excel così flessibile da usare. Combinare i dati di due o più celle in una cella non è il lavoro più difficile ma sicuramente non il più semplice, richiede un'ottima conoscenza di Excel e sistematica di Excel. In questo articolo, ti mostreremo come combinare il testo di due o più celle in una cella.
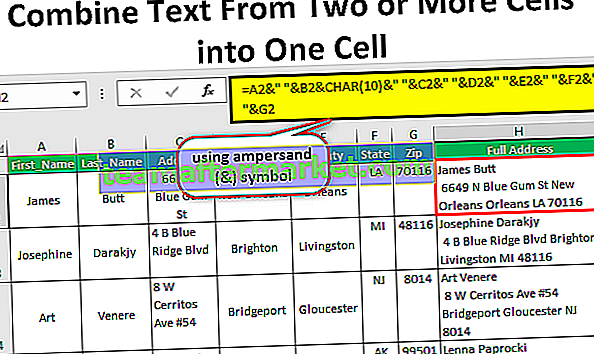
Esempi
Di seguito sono riportati gli esempi per combinare il testo di due o più celle in una cella.
Puoi scaricare questo modello Excel Combina testo in una cella qui - Combina modello Excel in una cellaEsempio n. 1: utilizzo del simbolo e commerciale (&)
Combina i dati per creare un indirizzo postale completo
Ovunque tu vada mentre raccogli i dati da dipendenti, studenti o da altri, tutti memorizzano i dati di nome completo, cognome, indirizzo e altre informazioni utili in colonne parallele. Di seguito è riportato il campione di uno di questi dati.

Questo va bene al momento della raccolta dei dati, ma gli utenti di Excel di livello base e intermedio hanno difficoltà quando vogliono inviare un qualche tipo di post al rispettivo dipendente o studente perché i dati sono sparsi in più celle.
Di solito, quando inviano il messaggio all'indirizzo hanno richiesto di inquadrare l'indirizzo come di seguito.

Nome e cognome in alto, quindi devono inserire un interruttore di riga, quindi di nuovo devono combinare altre informazioni sull'indirizzo come Città, Paese, Stato e Codice postale. Qui è dove hai bisogno dell'abilità di combinare il testo di due o più celle in una cella.
Possiamo combinare le celle utilizzando la funzione incorporata di Excel "CONCATENATE Excel Function" e anche utilizzando il simbolo della e commerciale (&) . In questo esempio, userò solo il simbolo e commerciale.
Copia i dati sopra nel foglio di lavoro.

Apri il segno di uguale nella cella H2 e seleziona la cella del primo nome, ovvero la cella A2.

Metti il segno e commerciale.

Dopo aver selezionato un valore, è necessario il carattere spazio per separare un valore da un altro. Quindi inserisci il carattere spazio tra virgolette doppie.

Ora seleziona il secondo valore da combinare, ovvero la cella del cognome, ovvero la cella B2.

Una volta che il nome e il cognome sono combinati, abbiamo bisogno dell'indirizzo nella riga successiva, quindi nella stessa cella, dobbiamo inserire un interruttore di riga.
Come inseriamo l'interruttore di riga è la domanda ora?
Dobbiamo utilizzare la funzione CHAR in Excel. L'utilizzo del numero 10 nella funzione CHAR inserirà Line Breaker. Quindi usa CHAR (10).

Ora seleziona Indirizzo e dai il carattere spazio.

Allo stesso modo, seleziona altre celle e assegna a ciascuna cella un carattere di uno spazio.

Ora puoi vedere l'indirizzo completo in una cella.

Copia e incolla anche la formula nelle celle sottostanti.

Ma non possiamo vedere alcun interruttore di linea qui, vero?
Una volta applicata la formula, dobbiamo applicare il formato Testo a capo alla cella della formula.

Questo renderà il formato dell'indirizzo corretto.

Esempio n. 2- Combina valori di riferimento cella e valori manuali
Non solo il riferimento di cella possiamo anche includere i nostri valori con i riferimenti di cella. Ad esempio, guarda i dati seguenti.

Dobbiamo combinare i dati delle due colonne precedenti in uno con la parola manuale "è arrivato in ufficio alle" e l'intera frase dovrebbe essere letta come sotto.
Esempio: "James è venuto in ufficio alle 11:53:10".
Copiamo i dati sopra per eccellere e apriamo un segno di uguale nella cella C2. Il primo valore da combinare è la cella A2.

Successivamente, abbiamo bisogno del nostro valore manuale, quindi inserisci il valore manuale tra virgolette.

Quindi seleziona il valore finale come cella temporale.

Qui puoi vedere le frasi complete

Copia e incolla la formula in altre celle.

Abbiamo un problema qui, ovvero la porzione di tempo non viene visualizzata correttamente. Il motivo per cui non possiamo vedere l'ora corretta perché Excel memorizza l'ora in numeri di serie decimali. Ogni volta che combiniamo il tempo con altre celle, dobbiamo combinarlo con una formattazione corretta.
Per applicare il formato dell'ora dobbiamo usare la Formula TESTO in Excel con il formato "hh: mm: ss AM / PM".

In questo modo, utilizzando diverse tecniche possiamo combinare il testo di due o più celle in una cella.








