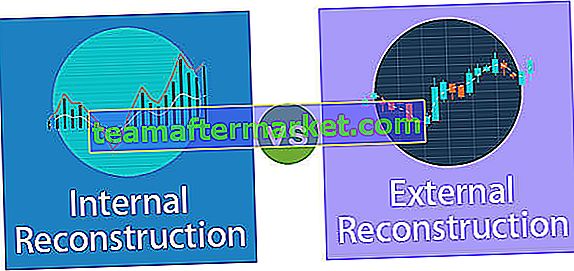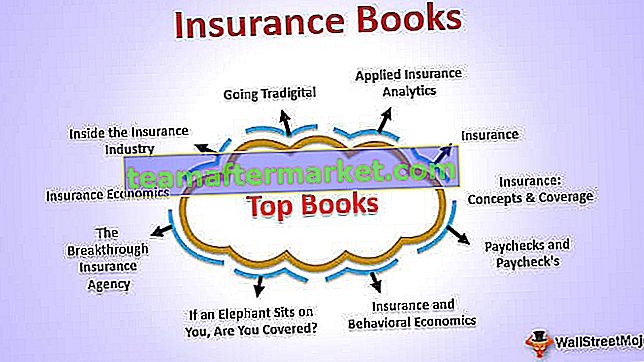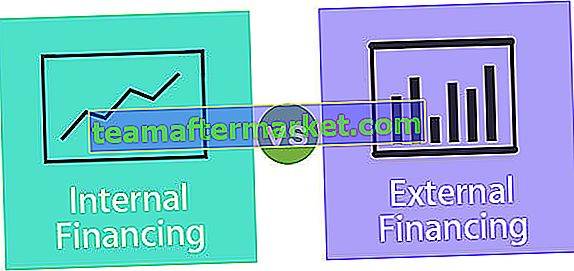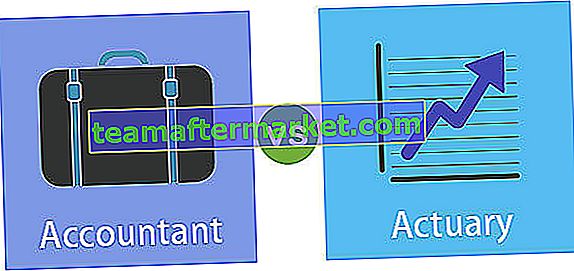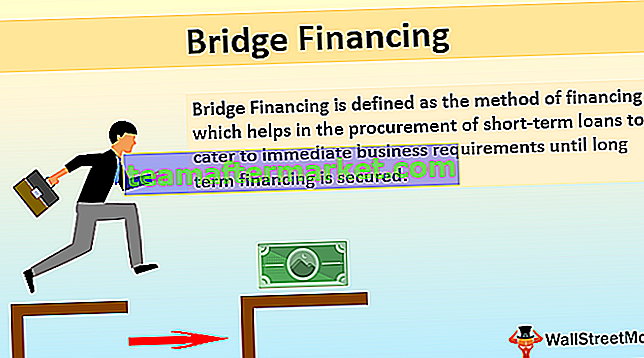Esercitazione su Power BI per principianti
Il tutorial di Power BI copre tutte le cose di base richieste da un principiante per iniziare il proprio apprendimento nella visualizzazione dei dati di Power BI. Questo tutorial copre principalmente il pubblico che è solo principianti e questo tutorial inizierà da zero, quindi i principianti possono imparare senza alcuna confusione. Il tutorial di Power BI presuppone che tu sia un utente regolare di MS Excel e che tu conosca formule Excel avanzate e concetti di Excel.
Cos'è un Power BI?
Power BI è uno strumento di business intelligence utilizzato per la visualizzazione dei dati con varie visualizzazioni disponibili. Questo convertirà i dati grezzi in informazioni significative e fornirà bellissime dashboard per i nostri dati.
Power BI viene fornito con un costo gratuito per la versione "Desktop", oltre alla versione desktop puoi anche provare "Service Based" (SAAS) e l'app di supporto per dispositivi mobili.
Imparerai tutte le tecniche fondamentali dello strumento di visualizzazione di Power BI in questo tutorial di Power BI Desktop per principianti.

Perché usare Power BI?
Power BI Desktop ha molte nuove funzionalità e se sei un professionista che lavora con i dati, di seguito sono riportati i motivi per cui devi imparare a utilizzare Power BI.
- Uno dei migliori strumenti di visualizzazione disponibili sul mercato sin d'ora.
- Strumenti di visualizzazione e dashboard integrati.
- La combinazione di excel e power bi è migliore insieme.
- È possibile pianificare l'ora di aggiornamento dei dati se i dati caricati in Power BI sono offline e se l'origine dati è online verrà aggiornata automaticamente.
- Power BI desktop è lo sviluppo di Power View.
Dove prendere?
Power BI Desktop è disponibile con il sito Web Microsoft, è possibile scaricare il software dal collegamento sottostante.
//powerbi.microsoft.com/en-us/desktop/
Nota: prima di scaricare, verifica se il tuo Excel è a 32 bit o 64 bit e devi installare la stessa versione di Excel.Introduzione a Power BI Desktop
- Dopo aver installato correttamente Power BI Desktop, vai alla casella di ricerca e digita Power BI nel tuo sistema operativo come mostrato di seguito e fai clic su Power BI Desktop per aprire il tuo primo file Power BI in assoluto.

- Ora Power BI impiegherà del tempo per il caricamento e vedrai il modello di inizializzazione come quello di seguito.

Infine, vedrai una finestra come questa.

- A partire da ora annulla la registrazione o la finestra di accesso e ora puoi vedere un file Power BI completo come questo.

Interfaccia utente di Power BI Desktop
Ora comprendiamo l'interfaccia utente di Power BI di questo tutorial di Power BI Desktop.
Nella finestra sopra possiamo vedere quattro schede sulla barra multifunzione, ovvero "Home, Visualizza, Modellazione e Guida".

Queste sono opzioni di menu come quelle che abbiamo nella nostra cartella di lavoro Excel, vedremo ogni opzione sotto ogni barra multifunzione nelle fasi successive dei nostri articoli su Power BI.
- Nell'area di lavoro della visualizzazione desktop di Power Bi, possiamo vedere tre icone sul lato sinistro dello schermo.

- Per impostazione predefinita, possiamo vedere l'area di lavoro "Report".

- In questo spazio di lavoro creiamo tutte le visualizzazioni dei nostri dati. Successivamente, sotto la scheda Report, si trova la scheda "Dati", dove vedremo le informazioni sulla tabella dei dati caricati.

- Nell'ultima scheda, possiamo vedere la relazione tra due o più tabelle di dati (se caricate più di una tabella di dati).

- Ora arriva sul lato destro della pagina, qui abbiamo "Visualizzazioni e campi".

Utilizzando tutta la visualizzazione di cui sopra possiamo creare report e dashboard dai "Campi". I campi non sono altro che le intestazioni delle colonne della tabella dei dati caricati.
Come caricare i dati su Power BI Desktop?
Ora abbiamo visto l'interfaccia utente della finestra di Power BI Desktop. Ora, in questo tutorial desktop di Power Bi, impareremo anche come caricare i dati per Power Bi.
Per caricare i dati su Power BI, è innanzitutto necessario mantenere i dati pronti in una delle estensioni di file seguenti.
Excel, testo / CSV, XML, JSON, PDF, ecc ...
- Ora ho preparato questo set di dati di esempio in Excel.

- Ora per caricare questi dati su Power Bi, vai alla scheda "Home" e fai clic sull'elenco a discesa "Ottieni dati".

- Come puoi vedere sopra, abbiamo così tante opzioni per l'origine dati, in base alla tua origine dati puoi scegliere una qualsiasi delle precedenti, poiché ho i miei dati in formato Excel, sceglierò lo stesso.
- Ora ti chiederà di scegliere il file dalla posizione del file desiderata sul tuo computer, vai alla cartella del file salvato e scegli il file.

- Fare clic su "Apri" per caricare i dati.
- Ora puoi vedere la finestra "Navigatore", qui è dove possiamo modificare i nostri dati utilizzando Power Query oppure possiamo semplicemente caricare i dati così come sono.

- Come puoi vedere prima, ho selezionato il nome del foglio di lavoro (Dati di vendita) in cui risiedono i nostri dati.
- In basso, puoi vedere le opzioni "Carica" e "Trasforma dati". Se desideri modificare il set di dati, puoi scegliere "Trasforma dati" oppure puoi semplicemente fare clic sull'opzione "Carica".
- Ora sotto l'opzione "Dati", possiamo vedere i nostri dati come mostrato di seguito.

Come creare visualizzazioni per i dati caricati?
Una volta caricati i dati, possiamo creare una visualizzazione per i nostri dati caricati. Sotto "Campi" possiamo vedere tutte le nostre intestazioni di dati.

- Ora per un esempio, se desideri creare il numero totale di vendite complessive, scegli la visualizzazione "Carta".

- Ora sotto "Campi" fai clic sull'intestazione "Vendite" per vedere i numeri di vendita totali nella scheda.

- Allo stesso modo, se si desidera vedere la visualizzazione "City-wise", scegliere un grafico a colonne raggruppato come icona di visualizzazione e fare clic su "City" per l'etichetta "Axis" e "Sales" per il campo "Value".

In questo modo, puoi giocare con tutte le immagini e creare la tua dashboard.
Pensieri finali
- Power BI è un software gratuito, è possibile scaricarlo dal sito Web Microsoft.
- La versione di Power BI dovrebbe essere conforme alla tua compatibilità Excel a 64 bit o 32 bit.
- Assicurati che i dati siano pronti per caricare i dati in Power BI.