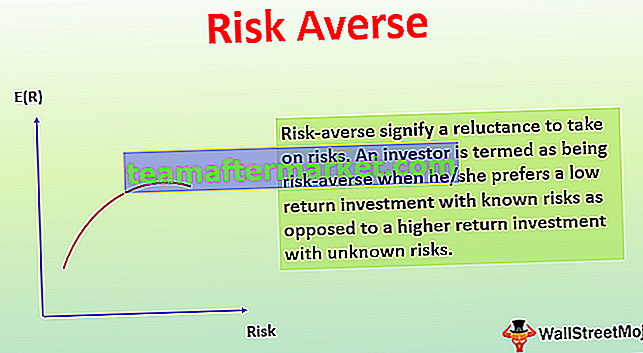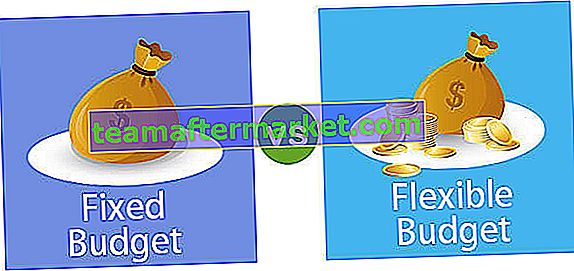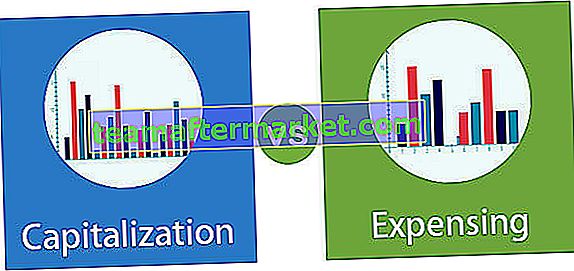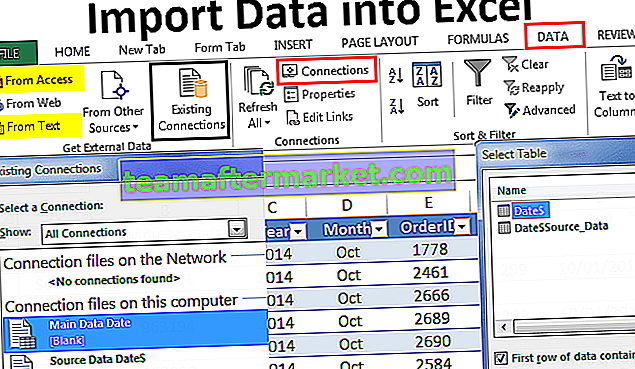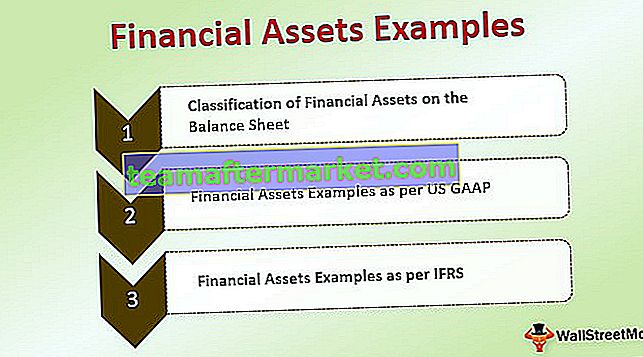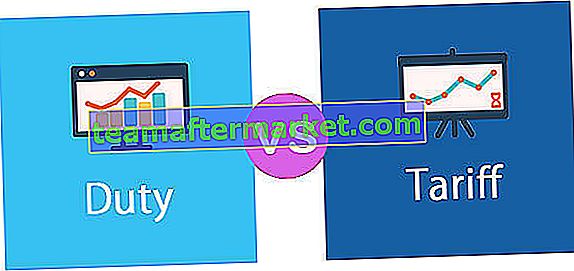Come trovare l'ultimo giorno del mese in Excel?
Per trovare l'ultima data del mese useremo la funzione incorporata di Excel che si chiama EOMONTH. Questa funzione ci aiuterà a restituire l'ultima data del mese. La funzionalità di questa funzione non si limita solo a conoscere l'ultima data del mese corrente ma possiamo scegliere di conoscere l'ultimo giorno del mese precedente, il mese successivo e possiamo anche scegliere di conoscere l'ultimo giorno del mese al Custom intervallo definito di mesi.
Sintassi

Esempi per utilizzare EOMONTH in Excel
Puoi scaricare questo modello Excel dell'ultimo giorno del mese qui - Modello Excel dell'ultimo giorno del meseEsempio n. 1 - Ultimo giorno dello stesso mese
- Passaggio 1 - Inserisci il formato della data errato, ricorda che il formato predefinito è "MM_DD_YY".

- Passaggio 2: immettere la formula di EOMONTH.

- Passaggio 3 - Dopo aver inserito la funzione EOMONTH, otterremo l'ultimo giorno nel formato vale.

- Passaggio 4: ora è possibile utilizzare l'opzione di trascinamento della selezione per le celle rimanenti.

- Passaggio 5: ora è necessario correggere il formato per questo valore e impostarlo sul formato della data. Per prima cosa, seleziona la cella B3, quindi puoi andare alla scheda Home, quindi andare su generale e selezionare un'opzione di data breve come mostrato nello screenshot qui sotto.

- Passaggio 6 - Dopo aver corretto il formato, avremo l'ultimo giorno del mese in Excel.

Esempio n. 2 - Ultima data del mese successivo
Per calcolare l'ultima data del prossimo mese.

- Passaggio 1: dobbiamo solo modificare la formula e menzionare "1" invece di "0".

- Passaggio 2 - Dopo aver inserito la funzione EOMONTH, otterremo l'ultimo giorno del mese successivo.

- Passaggio 3: ora è possibile utilizzare le opzioni di trascinamento della selezione per le celle rimanenti.

Esempio n. 3 - Ultimo giorno del mese precedente
In questo esempio, dobbiamo specificare l'ultimo giorno del mese precedente

- Passaggio 1 - Dobbiamo solo modificare la formula e menzionare "mese" come "-1" invece di "0".

- Passaggio 2 - Dopo aver inserito la funzione EOMONTH otterremo l'ultimo giorno del mese precedente.

- Passaggio 3: ora è possibile utilizzare le opzioni di trascinamento della selezione per le celle rimanenti.

Esempio # 4 - Ultimo giorno del mese in base allo scarto mensile personalizzato
In questo caso, dobbiamo rendere l'argomento "mese" dinamico anziché statico e tutti gli argomenti saranno gli stessi menzionati nei passaggi precedenti.

- Passaggio 1: per calcolare l'ultimo giorno del mese in Excel, è sufficiente modificare la formula

- Passaggio 2 - Dopo aver inserito la funzione EOMONTH, otterremo l'ultimo giorno del mese come da gap mensile personalizzato.

- Passaggio 3: ora è possibile utilizzare le opzioni di trascinamento della selezione per le celle rimanenti.

Cose da ricordare
- Il risultato di EOMONTH non verrà formattato come una data, il risultato deve essere formattato come una data.
- La "Data" deve essere nel formato "MM_GG_YY".
- Se la "Data" non è in un formato errato, verrà visualizzato un errore #NUM.
- Possiamo calcolare il giorno che cade nell'ultima data del mese utilizzando la funzione "Testo" di Excel.