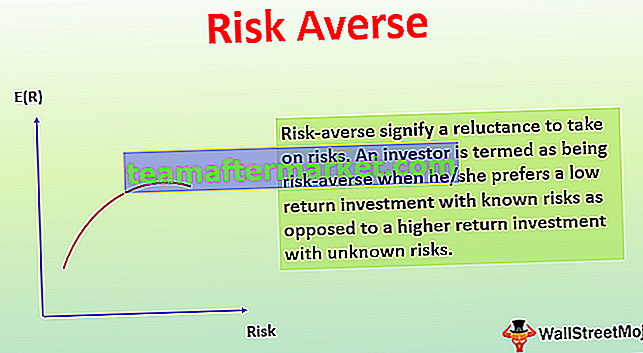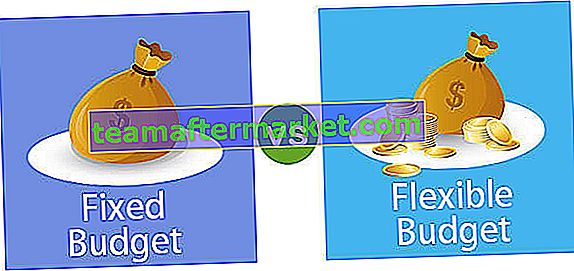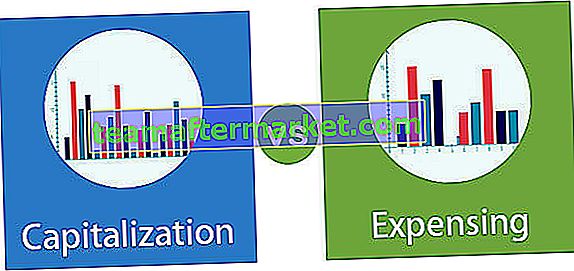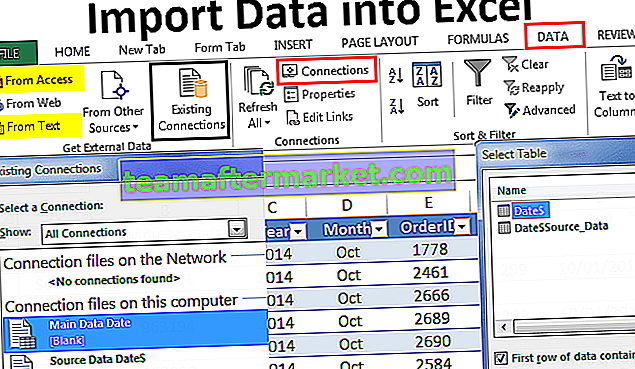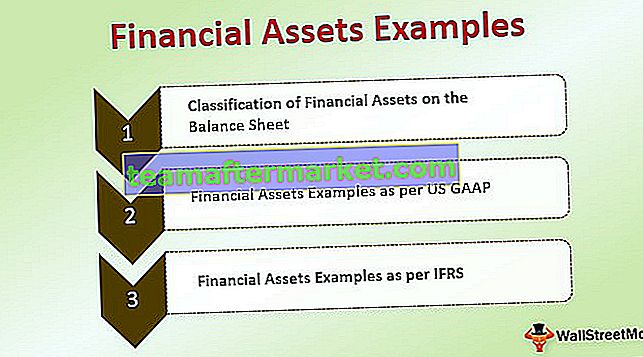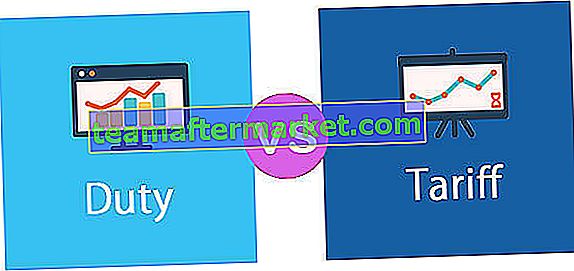Funzione di testo in Excel
La funzione di testo in Excel è classificata come stringa o funzione di testo in Excel e questa è una funzione molto utile che viene utilizzata per modificare un dato input al testo fornito un formato numerico specificato, questa formula viene utilizzata quando abbiamo grandi set di dati da più utenti e i formati sono diversi l'uno per l'altro.
Formula di testo
Di seguito è riportata la Formula TESTO in Excel:

valore : che vogliamo formattare
format_text : codice di formato che vogliamo applicare
Come utilizzare la funzione TESTO in Excel? (con esempi)
La funzione TESTO in Excel è molto semplice e facile da usare. Comprendiamo il funzionamento di TEXT in Excel con alcuni esempi.
Puoi scaricare questo modello Excel per la funzione TESTO qui - Modello Excel per la funzione TESTOEsempio 1
Ad esempio, abbiamo l'ora e le date nella colonna A e B e vogliamo che entrambi i valori si concatenino con lo spazio come separatore.

Quindi, vogliamo visualizzare sia l'ora che la data insieme, nella colonna C per ottenere i valori insieme come
7:00:00 19/06/2018, 7:15:00 19/06/2018 e così via.
Ora, quando proviamo a concatenare entrambi i valori, ciò che otteniamo sono i valori mostrati di seguito:

Puoi vedere Excel visualizzato i valori di data e ora ma questo formato non è chiaro e leggibile per l'utente perché ogni volta che inseriamo una data in una cella, Excel formatta la data utilizzando il formato di data breve di sistema e quando concateniamo sia Excel visualizzare il valore di sistema sia per la data che per l'ora.
Per renderlo più chiaro, leggibile e nel formato desiderato utilizzeremo la funzione TESTO.
Per l'ora vogliamo visualizzarla come ore: minuti: secondi AM / PM e data come mese / data / anno
Excel fornisce un elenco di formati personalizzati e il formato che vogliamo, possiamo controllare, aprendo la finestra delle celle di formato.
Premi crtl + 1 in Windows e +1 in Mac per aprire la finestra Formato celle , nella scheda Numero vai su Personalizzato.

Scorri verso il basso e verifica i formati richiesti.

In Tipo: copia il formato per la data (g / m / aaaa) e l'ora (h: mm: ss AM / PM)

Ora, in C2 usiamo la funzione TESTO in Excel, che accetta due argomenti il valore e il codice di formato che vogliamo applicare a quel valore. Quindi, la formula TESTO in Excel diventa
= TESTO (A2, "h: MM: SS AM / PM") e "" & TEXT (B2, "m / g / aaaa")
Trascinando la formula del testo Excel su altre celle, otteniamo l'output desiderato nel formato che vogliamo.

Nota: il codice del formato deve essere composto da virgolette doppie altrimenti la funzione TESTO in Excel genererà un errore #NOME?
Esempio
Se non racchiudiamo il formato della data tra virgolette doppie, verrà visualizzato un errore mostrato di seguito.

Esempio n. 2
La funzione Excel Text può essere utilizzata anche per i numeri con valori grandi, ad esempio i numeri di telefono. Quando un valore numerico in Excel supera il valore 99999999999, Excel rappresenta sempre quel valore in notazione scientifica.

Supponiamo di avere un elenco di clienti con il loro numero di cellulare nella colonna A e B. I numeri di cellulare sono forniti con il loro prefisso nazionale.
Come puoi vedere, di seguito abbiamo convertito questi valori in formato notazione scientifica in Excel

Ora, lo vogliamo nel formato tale che il prefisso internazionale e il numero di cellulare possano essere facilmente leggibili. Possiamo renderlo leggibile utilizzando la funzione TESTO di Excel.
Il prefisso di un numero di cellulare contiene 12 cifre, due iniziali indica il prefisso internazionale e il rimanente è il numero di cellulare del contatto. Quindi, il codice del formato che utilizziamo qui è "############"
Quindi, la formula TESTO in Excel diventa,
= TESTO (B2, "############")

Ora, se vogliamo renderlo più leggibile separando il codice del paese, cambieremo il codice del formato semplicemente inserendo un trattino subito dopo due hash.

Codice formato funzione testo durante la consegna con data
Mentre si tratta di date, di seguito è riportato un elenco di codici di formato

Esempio n. 3
Concatenazione con String
Supponiamo di avere un elenco di bambini e la loro data di nascita

Ora, vogliamo visualizzare il nome e la data di nascita nella colonna C, come John è nato l'8 dicembre 2015 e simile per gli altri bambini.
Se concateniamo direttamente il nome e la data di nascita, otteniamo valore in un formato come questo

Ma lo vogliamo in un altro formato, quindi utilizzando la funzione TESTO di Excel saremo in grado di ottenere l'output desiderato.
Quindi, il formato per la data specificata, useremo il codice di formato "d mmmm, yyyy"

Se vogliamo usare l'abbreviazione del mese invece del nome completo, cambieremo mmmm in ' mmm '.

Se vogliamo visualizzare il giorno con uno zero iniziale, se è un giorno con valore singolo come (1-9) sostituiremo " d " con " dd ".

Quindi, a seconda del requisito e del formato in cui vogliamo visualizzare un valore, possiamo modificare il codice del formato. Possiamo anche personalizzare i codici di formato incorporati, a seconda del requisito
Esempio n. 4
Supponiamo di avere l'importo lordo e di spesa e di voler visualizzare nella cella A13 "L'utile netto è" & B1


Quando applichiamo la formula TESTO in Excel,
= "L'utile netto è" & da B11 a B11, otteniamo

La formula in A13 non mostra il numero formattato che è in dollari. Quindi, la formula TESTO rivista in Excel che utilizza la funzione TESTO da applicare al formato al valore in A13:
= "L'utile netto è" & TEXT (B11, "$ #, ## 0.00 ″)
Questa formula TESTO in Excel visualizza il testo insieme a un valore ben formattato: l'utile netto è $ 52,291,00