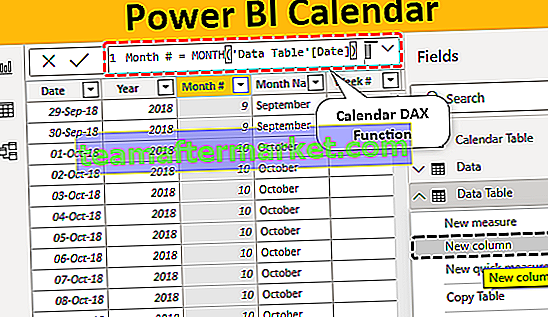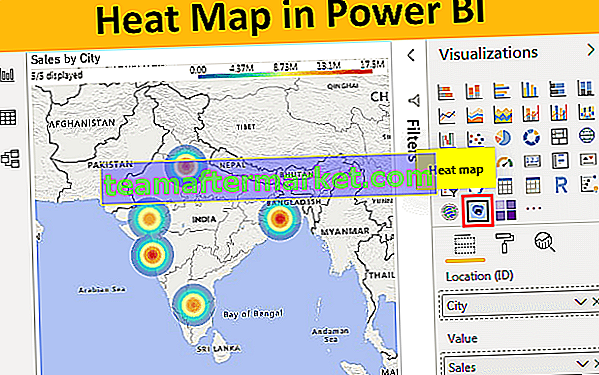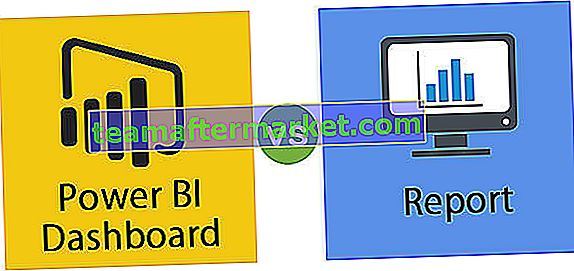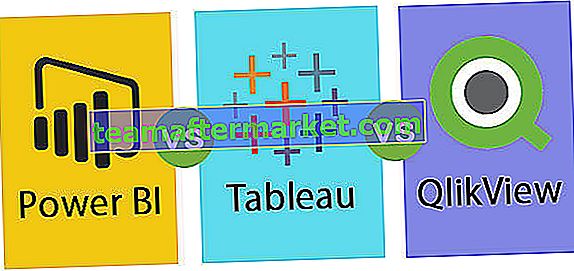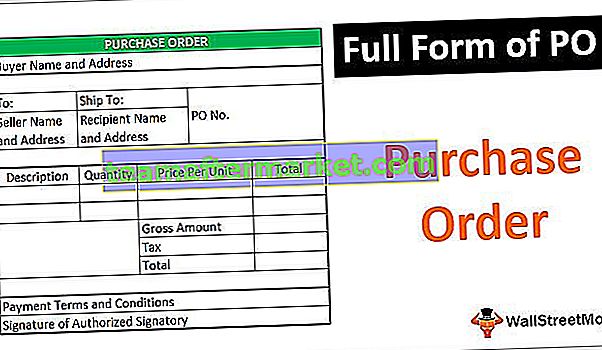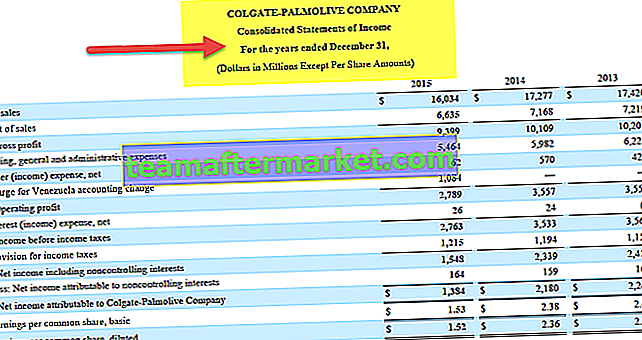Le misure in power bi sono un riepilogo di qualsiasi dato, è importante avere un riepilogo di qualsiasi dato o che si tratti di una rappresentazione di dati, in power bi abbiamo strumenti per creare le nostre misurazioni basate sui dati stessi, abbiamo anche il opzioni per denominare le misure nel modo desiderato.
Cosa sono le misure in Power BI?
Le misure di Power BI sono il modo di definire i calcoli in un modello DAX che ci aiuta a calcolare i valori in base a ciascuna riga, ma piuttosto ci fornisce valori aggregati da più righe di una tabella. La creazione di misure di Power BI viene spesso chiamata "misure calcolate", che utilizza espressioni DAX per calcolare nuovi valori dalla tabella esistente stessa.

Ora vedremo come creare nuove misure in Power BI per giocare con il set di dati esistente. Puoi scaricare la cartella di lavoro usata in questo esempio per esercitarti insieme a noi.
È possibile scaricare queste misure nel modello Excel di Power BI qui - Misure nel modello Excel di Power BICome creare e utilizzare misure in Power BI?
Ho già caricato i dati in Power BI e la mia tabella in colonne diverse come mostrato di seguito.

Da questa tabella, non abbiamo il valore "Vendite totali" per calcolare il valore delle vendite totali, possiamo inserire la colonna calcolata per calcolare la vendita totale.
- Per aggiungere una nuova colonna, fai clic con il pulsante destro del mouse sulla tabella e scegli "Nuova colonna" nella sezione dei campi come mostrato di seguito.

- Questo aprirà una nuova sezione di colonna nella "Scheda Formula".

- Innanzitutto, dobbiamo assegnare un nome alla colonna prima di applicare la formula dell'espressione DAX. Assegna il nome "Total Sales" e inserisci la formula come mostrato di seguito.

- Dopo la formula sopra, premi il tasto Invio e avremo una nuova colonna nella tabella.

- Allo stesso modo, calcola altre due colonne per Utile lordo e% di profitto lordo.
- Di seguito è riportato l'utile lordo (GP).

- Di seguito è riportato l'utile lordo% (GP%).

- Ora utilizzando queste nuove colonne possiamo creare nuove misure per ottenere i valori totali aggregati. Fare clic con il tasto destro sulla tabella e selezionare "Nuova misura".

- Questo creerà anche una nuova colonna simile alla nuova sopra ma potremmo vedere la parola "Misura".

- Ora, se vuoi ottenere l'importo complessivo delle vendite, possiamo creare quella misura di power bi usando espressioni DAX. Per prima cosa, dai un nome alla misura come "Vendite complessive" e apri la funzione SOMMA DX.

- Come puoi vedere sopra, l'elenco IntelliSense ha iniziato a mostrare tutte le colonne della tabella. Quindi scegli " TV_Sales [Total Sales".

- Chiudi la parentesi e premi il tasto Invio per ottenere la nuova misura nella tabella.

- Allo stesso modo, ottieni il valore di riepilogo complessivo dell'utile lordo (GP) nella nuova misura power bi.

- Ora creiamo un'altra nuova misura in power bi per ottenere il valore complessivo delle vendite rispetto a tutte le città. Per questo, dobbiamo usare le funzioni DAX, prima apri la nuova misura.

- Prima di avviare la formula DAX è anche possibile inserire un commento per questa funzione iniziando con due barre.

- Nella riga successiva, puoi continuare la formula per passare alla riga successiva premere il tasto Invio tenendo premuto il tasto ALT insieme.

- Apri la funzione CALCOLA.

- Per Expression fornire quale colonna abbiamo bisogno di ottenere la SOMMA poiché abbiamo bisogno della funzione SUM SOMMA aperta in Excel all'interno della funzione CALCOLA.

- Per la funzione SOMMA scegliere la colonna "Vendite totali".

- Il secondo argomento è Filtro 1 per questa funzione aperta ALL.

- Per questa fornitura colonna "Città".

- Chiudi due parentesi e premi invio per ottenere questa nuova misura di power bi.
- Ora utilizzando queste misure calcolate possiamo calcolare ciascuna percentuale di contributo della città. Immettere la nuova colonna di misura e denominarla "% vendite".

- Ora per calcolare la% delle vendite, inserisci le formule come "Vendite complessive / Vendite in tutte le città * 100".

- Premi il tasto Invio per terminare la formula.
- Ora utilizzando queste nuove misure costruiremo una tabella per mostrare la percentuale di vendita di ciascuna città. Inserisci l'oggetto visivo "Tabella" dagli oggetti visivi.

- Ora trascina e rilascia "Città, Vendite complessive, Vendite totali in città e% di vendite" nel campo "Valori" dell'oggetto visivo "Tabella".

Questo avrebbe dovuto creare un'immagine delle vendite City-wise con il loro contributo complessivo city-wise.

Ora possiamo vedere che la città di Ahmedabad ha contribuito con il 17,69% al valore complessivo delle vendite. Quindi, in questo modo usando le misure in Power BI, possiamo ottenere i nuovi valori usando le formule DAX.
Nota: il file del dashboard di Power BI può anche essere scaricato dal collegamento sottostante e l'output finale può essere visualizzato.
Puoi scaricare questo modello di misure Power Bi qui - Modello di misure Power BiCose da ricordare qui
- Le colonne calcolate e le misure calcolate sono diverse l'una dall'altra.
- Utilizzando le misure, possiamo creare totali aggregati.
- Quasi tutte le misure in Power BI vengono create con l'aiuto delle formule DAX.
- Di solito, tutte le misure vengono memorizzate in una tabella separata per una migliore comprensione delle misure.