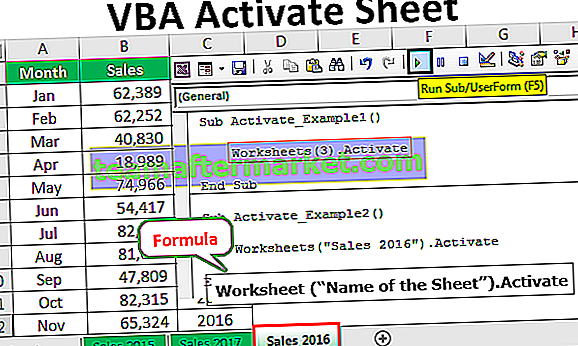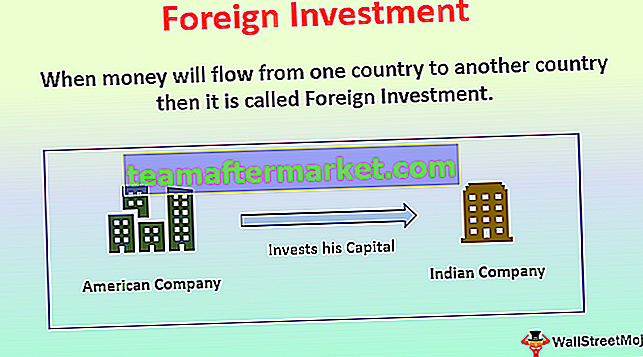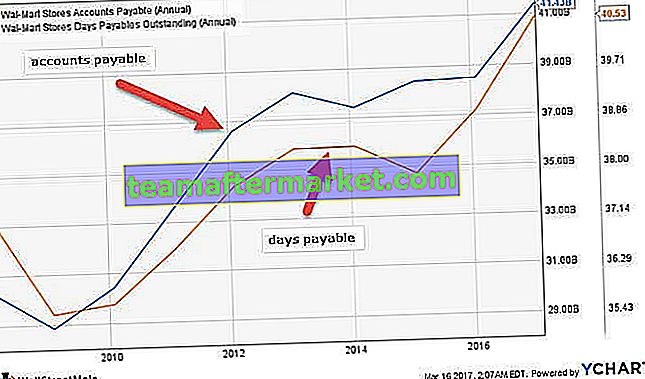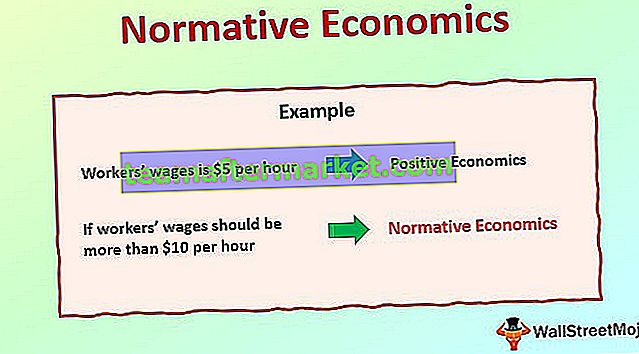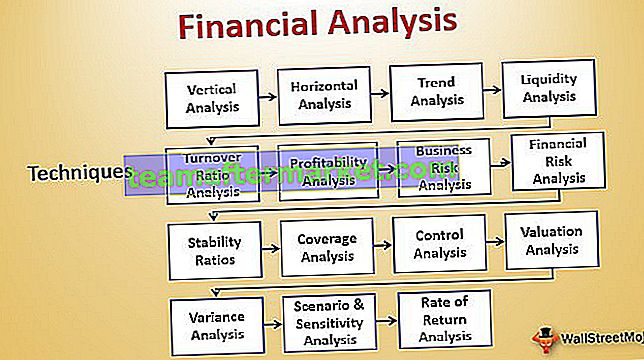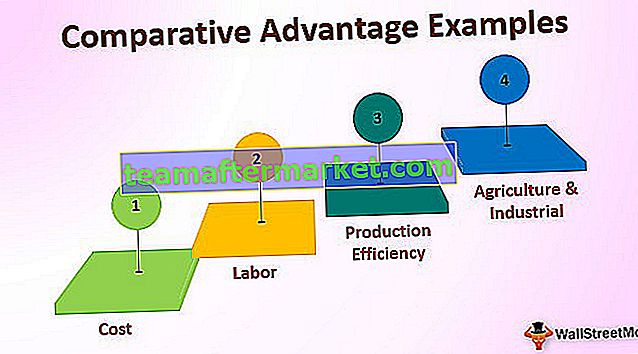L'indice corrisponde a più righe e colonne di criteri
Usiamo tutti CERCA.VERT giorno dopo giorno per recuperare i dati e siamo anche consapevoli del fatto che CERCA.VERT può recuperare i dati da sinistra a destra, quindi il valore di ricerca dovrebbe essere sempre sul lato sinistro delle colonne dei risultati. Tuttavia, abbiamo diverse alternative che possono essere utilizzate come alternativa alla funzione CERCA.VERT in Excel. Con la tecnologia avanzata, possiamo utilizzare queste formule INDICE + CONFRONTA per abbinare più criteri per righe e colonne. Quindi questo articolo speciale ti guiderà nei dettagli su questa tecnica.

Come utilizzare la formula INDEX + MATCH per abbinare più criteri?
Qui spieghiamo come utilizzare la formula indice + corrispondenza per abbinare più criteri per righe e colonne con esempi.
Puoi scaricare questo modello Excel per la corrispondenza dell'indice con più criteri qui - Modello Excel per la corrispondenza dell'indice con più criteriEsempio # 1 - INDICE + MATCH Formula
Non la maggior parte delle funzioni di ricerca degli utenti di Excel oltre a CERCA.VERT, i motivi potrebbero essere tanti. Comunque facciamo una semplice introduzione a questa formula prima di passare al livello avanzato.
Ad esempio, guarda la struttura dei dati di seguito in Excel.

Abbiamo i nomi dei "rappresentanti di vendita" e i rispettivi valori di vendita. D'altra parte, abbiamo un elenco a discesa di "Rappresentante di vendita" nella cella D2.

In base alla selezione effettuata dall'elenco a discesa, l'importo delle vendite deve essere visualizzato nella cella E2.
Il problema è che non possiamo applicare la formula CERCA.

INDICE cerca il valore del numero di riga menzionato nell'intervallo A2: A11 e in questo intervallo, dobbiamo fornire da quale riga abbiamo bisogno del valore delle vendite. Questo valore di riga si basa sul nome "Rappresentante di vendita" selezionato nell'elenco a discesa in Excel, quindi la funzione CONFRONTA cerca il numero di riga "Rappresentante di vendita" nell'intervallo B2: B11 e restituisce il numero di riga del valore corrispondente .
Esempio n. 2 - Criteri multipli nella formula INDICE + CORRISPONDENZA
Ora abbiamo una struttura dati come quella sotto.

Abbiamo valori di vendita mensili di "Sales Rep". Da questa tabella, abbiamo bisogno di risultati dinamici come nella cella A15 ho creato un elenco a discesa "Rappresentante di vendita" e nella cella B14 ho creato un elenco a discesa "Mese".
In base alla selezione effettuata in queste due celle, la nostra formula deve recuperare i dati dalla tabella sopra.
Ad esempio, se scelgo "Rep 8" e "Apr", deve mostrare il valore di vendita di "Rep 8" per il mese di "Apr".

Quindi, in questi casi, dobbiamo abbinare sia le righe che le colonne. Segui i passaggi seguenti per applicare la formula in modo che corrisponda sia alle righe che alle colonne.
Passaggio 1: aprire la funzione INDICE nella cella B15.

Passaggio 2: il primo argomento della funzione INDICE è "Array", ovvero da quale intervallo di celle è necessario il risultato. Quindi, in questo caso, abbiamo bisogno di valori di vendita, quindi scegli l'intervallo di celle da B2 a G11.

Passaggio 3: argomento successivo della funzione INDICE da quale riga dell'intervallo selezionato è necessario il risultato. In questo caso, dobbiamo arrivare al numero di riga "Rappresentante di vendita" in base alla selezione effettuata nella cella A15 a discesa. Quindi, per recuperare dinamicamente il numero di riga in base alla selezione, aprire la funzione MATCH.

Passaggio 4: IL VALORE DI RICERCA della funzione CONFRONTA è "Rappresentante di vendita", quindi scegli la cella A15 come riferimento.

Passaggio 5: l' array di ricerca sarà l'intervallo di nomi "rappresentante di vendita" nella tabella principale. Quindi scegli un intervallo da A2 a A11.

Passaggio 6: il tipo di corrispondenza della funzione CONFRONTA sarà esatto, quindi inserisci zero come valore dell'argomento.

Passaggio 7: L'argomento successivo della funzione INDICE è "Numero colonna", ovvero dall'intervallo di celle selezionato da cui colonna abbiamo bisogno del risultato. Questo dipende dal mese che selezioniamo dall'elenco a discesa della cella B14. Quindi, per ottenere il numero di colonna, apri automaticamente un'altra funzione MATCH.

Passaggio 8: questo valore di ricerca temporale sarà il nome del mese, quindi seleziona la cella B14 come riferimento.

Passaggio 9: l' array di ricerca sarà l'intervallo di celle nella tabella principale, ovvero da B1 a G1.

Passaggio 10: l'ultimo argomento è il tipo di corrispondenza, scegli "Corrispondenza esatta" come criterio. Chiudi due parentesi e premi il tasto Invio per ottenere il risultato.

Come possiamo vedere sopra, abbiamo scelto "Rep 6" e "Apr" come mese e la nostra formula ha restituito il valore delle vendite per il mese di "Apr" per "Rep 6".
Nota: la cella di colore giallo è il riferimento per te.
Cose da ricordare
- Una combinazione di INDICE + CORRISPONDENZA può essere più potente della formula CERCA.VERT.
- INDICE E CONFRONTA può abbinare intestazioni di righe e colonne e restituire il risultato dalla tabella centrale.
- MATCH può restituire il numero di riga e il numero di colonna delle intestazioni di tabella di righe e colonne.