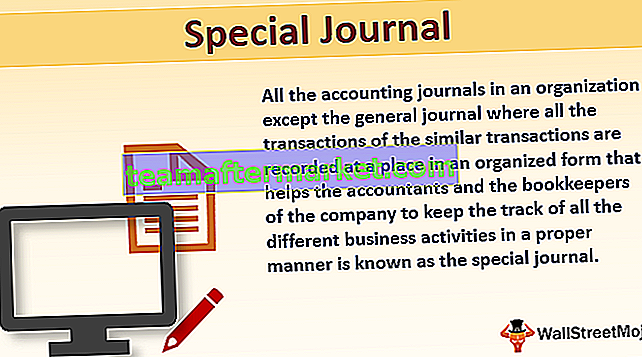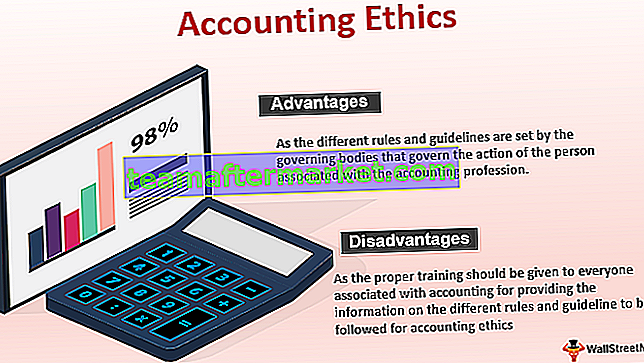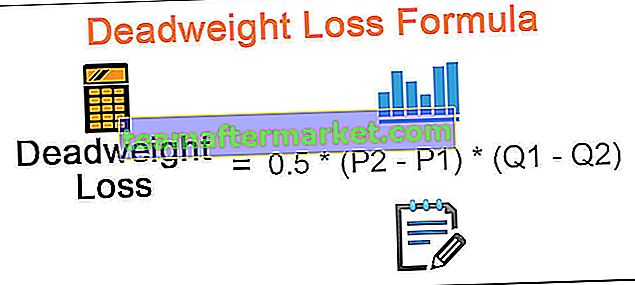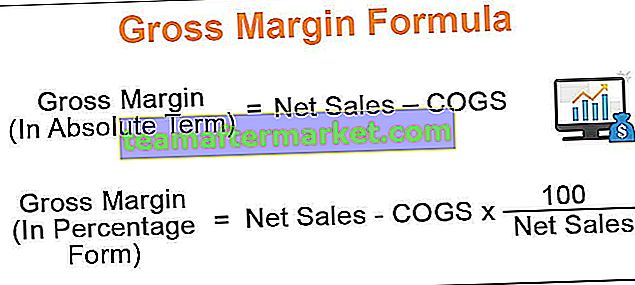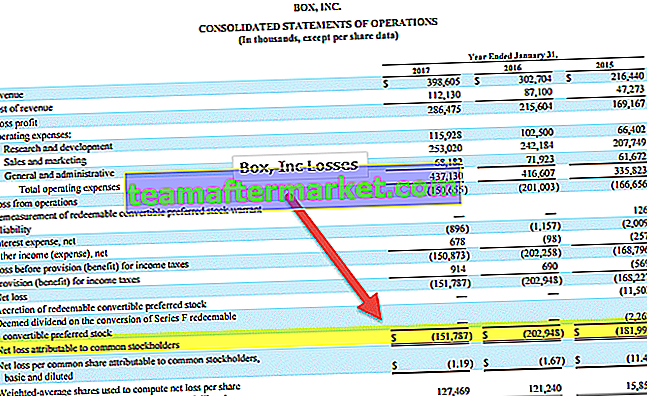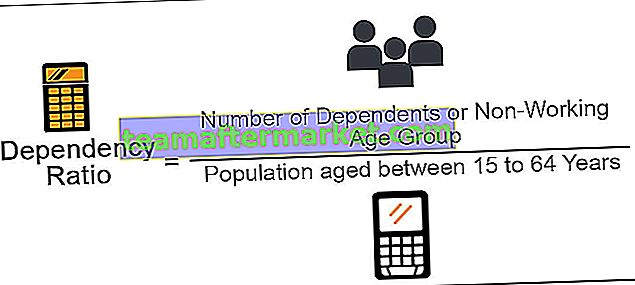Funzione IF in Excel
La funzione SE in Excel controlla se una condizione è soddisfatta e se è (VERO) restituisce un valore e un altro valore se la condizione non soddisfa (FALSO). La funzione SE fornisce alla formula Excel una capacità decisionale. Questa funzione accetta tre argomenti, ciascuno separato da una virgola.
Se la funzione è una funzione condizionale molto utile e più ampiamente utilizzata in Excel, questa funzione viene utilizzata per fornire un risultato in base a determinati criteri, ad esempio se la condizione A è soddisfatta, il valore dovrebbe essere B e se la condizione non è soddisfatta il valore dovrebbe essere C, questa funzione accetta tre argomenti, il primo argomento è il criterio mentre il secondo argomento è il risultato quando la condizione è vera e il terzo argomento è quando la condizione è falsa.
Sintassi

Come utilizzare la funzione IF in Excel
È possibile scaricare questo modello Excel della funzione IF qui - Modello Excel della funzione IFEsempio 1
Parliamo di un esempio di una funzione IF.
Se non ci sarebbe ossigeno su un pianeta, allora non ci sarebbe vita e ci sarà ossigeno, allora ci sarà vita su un pianeta.

Dobbiamo scoprire se c'è vita possibile sui pianeti indicati nella lista, la condizione è che ci sia disponibilità di ossigeno, nella colonna B, abbiamo specificato se c'è ossigeno su un dato pianeta o no.
Quindi, usando la funzione IF scopriremo se la vita è possibile o meno sul pianeta

Quindi, applicando la formula If in C2,
= se (B2 = "Sì", "La vita è possibile", "La vita non è possibile")

Trascinando verso il basso la formula IF, scopriamo che la vita è possibile sulla Terra solo perché c'è disponibilità di ossigeno.


Diagramma di flusso della funzione IF
 1 ° caso:
1 ° caso:
 Allo stesso modo, ci sarà lo stesso flusso per la condizione IF per il 2 ° e 3 ° caso.
Allo stesso modo, ci sarà lo stesso flusso per la condizione IF per il 2 ° e 3 ° caso.
4 ° caso:
 Quindi, puoi vedere la funzione IF, ci permette di fare confronti logici tra i valori. Il modus operandi di IF è che se qualcosa è vero, allora fai qualcosa, altrimenti fai qualcos'altro.
Quindi, puoi vedere la funzione IF, ci permette di fare confronti logici tra i valori. Il modus operandi di IF è che se qualcosa è vero, allora fai qualcosa, altrimenti fai qualcos'altro.
Esempio n. 2
In questo esempio di funzione IF, se abbiamo un elenco di anni e vogliamo scoprire che l'anno dato è un anno bisestile o meno.

Un anno bisestile è un anno che ha 366 giorni (il giorno in più è il 29 febbraio). La condizione per controllare un anno è un anno bisestile o meno, l'anno deve essere esattamente divisibile per 4 e allo stesso tempo non esattamente divisibile per 100, quindi è un anno bisestile o se l'anno è esattamente divisibile per 400, allora è un anno bisestile.
Quindi, per trovare il resto dopo che un numero è stato diviso per un divisore, usiamo la funzione MOD.
Quindi, se MOD (Year, 4) = 0 e MOD (Year, 100) (non è uguale a) 0, allora è un anno bisestile
Oppure se MOD (Year, 400) = 0, allora è anche un anno bisestile, altrimenti non è un anno bisestile
Quindi, in Excel la formula per trovare l'anno bisestile sarebbe
= IF (OR (AND ((MOD (Year, 4) = 0), (MOD (Year, 100) 0)), (MOD (Year, 400) = 0)), "Leap Year", "Not A Leap Anno")
Dove Year è un valore di riferimento


Quindi, dopo aver applicato la formula Se, otteniamo l'elenco degli anni che sono un anno bisestile, 1960, 2028 e 2148 nell'elenco sono l'anno bisestile.



Quindi, nel caso precedente, abbiamo usato IF Functioning, AND, OR e MOD per trovare l'anno bisestile. AND utilizzato quando due condizioni devono essere verificate come TRUE e OR se una delle condizioni deve essere verificata come TRUE.
Esempio n. 3
In questo esempio di funzione IF, gli operatori logici e il loro significato utilizzato nella funzione IF le migliori condizioni sono:

Un altro esempio di una funzione IF, se c'è un elenco di conducenti e c'è un incrocio stradale, le svolte a destra vanno alla Città B e la svolta a sinistra va alla Città C e noi vogliamo trovare, i conducenti hanno le loro destinazioni in Città B e Città C.


Anche in questo caso utilizzeremo la funzione IF per trovare la destinazione, a seconda della condizione se un guidatore fa una svolta a destra raggiunge la Città B e se fa una svolta a sinistra raggiunge la Città C.
Quindi, la formula SE in Excel sarebbe
= se (B2 = "Sinistra", "Città C", "Città B")

Trascinando la formula verso il basso si ottengono le destinazioni di ogni conducente per il movimento di svolta effettuato.

Produzione:

I 6 piloti in totale hanno raggiunto la Città C ei rimanenti 4 hanno raggiunto la Città B.
Esempio n. 4
In questo esempio di funzione IF, utilizzeremo la funzione IF Vlookup di excel. Abbiamo un inventario che contiene un elenco di articoli e il numero di articoli

I nomi degli elementi sono elencati nella colonna A e il numero di elementi nella colonna B e in E2 abbiamo l'elenco di convalida dei dati contenente l'intero elenco degli elementi. Ora, vogliamo verificare se un articolo è disponibile nell'inventario o meno.

Per verificare che utilizzeremo vlookup insieme alla funzione IF, una funzione vlookup cercherà il numero del valore dell'articolo e la funzione IF verificherà se il numero dell'articolo è maggiore di zero o meno.
Quindi, in F2 useremo la formula If in Excel.
= SE (CERCA.VERT (E2, A2: B11,2,0) = 0, "Articolo non disponibile", "Articolo disponibile")
Se il valore di ricerca di un articolo è uguale a 0, l'articolo non è disponibile altrimenti l'articolo è disponibile.

Se selezioniamo qualsiasi altro articolo nell'elenco degli articoli E2, possiamo sapere se l'articolo è disponibile o meno nell'inventario.

SE annidato:
Quando la funzione SE viene utilizzata all'interno di un'altra formula SE in Excel, questa è nota come funzione Annidamento di SE. Se ci sono più condizioni che devono essere soddisfatte, in tal caso, dobbiamo usare l'IF annidato.
L'annidamento della funzione IF in excel sintatticamente potrebbe essere scritto come
IF (condition1, value_if_true1, IF (condition2, value_if_true2, value_if_false2))
Esempio n. 5
In questo esempio della funzione IF excel, abbiamo un elenco di studenti e dei loro voti, e abbiamo i criteri di valutazione che dipendono dai voti ottenuti dallo studente e dobbiamo trovare il voto di ogni studente.

Useremo le condizioni If per trovare il voto dello studente, useremo IF annidato in excel cioè se all'interno delle condizioni IF poiché abbiamo più criteri per decidere il voto di ogni studente.

Useremo più condizioni SE con la funzione AND scopriremo il voto, la formula sarà
= IF ((B2> = 95), "A", IF (AND (B2> = 85, B2 = 75, B2 = 61, B2 <= 74), "D", "F"))))
Sappiamo che la funzione SE controlla la condizione logica
= IF (test_logico, [valore_se_true], [valore_se_falso])
Rompiamo questo e controlliamo,
- Il primo test logico è B2> = 95
- Value_if_true execute: "A" (Grado A)
- altrimenti (virgola) inserisci valore_se_falso
- value_if_false - trova un'altra condizione IF e immette la condizione IF
- Il 2 ° test logico è B2> = 85 (espressione logica 1) e B2 <= 94 (espressione logica 2), poiché stiamo testando entrambe le condizioni deve essere TRUE e abbiamo utilizzato AND per controllare l'espressione logica multipla
- Value_if_true execute: "B" (Grado B)
- altrimenti (virgola) inserisci valore_se_falso
- value_if_false - trova un'altra condizione IF e immette la condizione IF
- Il 3 ° test logico è B2> = 75 (espressione logica 1) e B2 <= 84 (espressione logica 2), poiché stiamo testando entrambe le condizioni deve essere TRUE e abbiamo usato AND per controllare l'espressione logica multipla
- Value_if_true execute: "C" (Grado C)
- altrimenti (virgola) inserisci valore_se_falso
- value_if_false - trova un'altra condizione IF e immette la condizione IF
- Il 4 ° test logico è B2> = 61 (espressione logica 1) e B2 <= 74 (espressione logica 2), poiché stiamo testando entrambe le condizioni deve essere VERO, e abbiamo usato AND per controllare l'espressione logica multipla
- Value_if_true execute: "D" (Grado D)
- altrimenti (virgola) inserisci valore_se_falso
- value_if_false execute: "F" (Grado F)
- Parentesi di chiusura



Cose da ricordare
- Utilizzare la funzione di annidamento if in misura limitata perché più istruzioni if richiedono una grande quantità di pensiero per costruirle accuratamente.
- Ogni volta che utilizziamo più istruzioni IF, sono necessarie più parentesi aperte e chiuse (), che spesso diventa difficile da gestire. Excel fornisce il modo migliore per affrontare questa situazione, controlla il colore di ciascuna parentesi di apertura e chiusura, l'ultimo colore di parentesi di chiusura sarebbe sempre nero, che denota la fine dell'istruzione della formula.
- Ogni volta che passiamo un valore di stringa, per l'argomento value_if_true e value_if_false, o testiamo un riferimento rispetto a un valore di stringa, che deve essere sempre tra virgolette doppie, il semplice passaggio di un valore stringa senza virgolette risulterebbe in #NAME? errore