Cosa sono le mappe 3D di Excel?
La mappa 3D è una nuova funzionalità fornita da Excel nelle sue ultime versioni del 2016 e così via. È una funzionalità per introdurre la funzionalità delle mappe nell'asse del grafico Excel in tre dimensioni. È uno strumento estremamente utile fornito da Excel che è come una vera mappa funzionale. Nelle mappe 3D Excel, rappresentiamo i dati su un globo che può essere internazionale o su scale più piccole. Dipende totalmente dal tipo di dati.
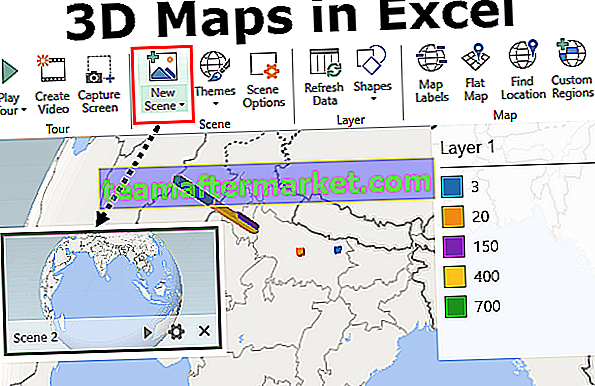
Come utilizzare le mappe 3D in Excel?
Puoi scaricare questo modello Excel per mappe 3D qui - Modello Excel per mappe 3DEsempio 1
Consideriamo i seguenti dati,
Qui abbiamo nomi di città di località diverse e abbiamo il numero totale di ospedali disponibili in ogni città e quanti di quegli ospedali sono effettivamente quegli ospedali in cui il cancro può essere curato. Cercheremo di tracciare questi dati su una mappa 3D utilizzando la funzione mappa 3D fornita da Excel.
- Passaggio 1 - Innanzitutto, seleziona i dati che dobbiamo tracciare.

- Passaggio 2: nella scheda Inserisci, fare clic sulle mappe 3D nella categoria dei tour.

- Passaggio 3: si apre una finestra di dialogo, come quella qui sotto.

- Passaggio 4: fare clic su mappe 3D aperte e vediamo un altro set di opzioni,

- Passaggio 5: poiché ne ho già alcuni aperti nel file Excel, vengono visualizzati alcuni tour aggiuntivi. Dobbiamo fare clic sul pulsante Nuovo tour fornito.

- Passaggio 6: è necessario attendere alcuni secondi e quindi verrà visualizzata un'altra finestra di Excel, che assomiglia a questa,

- Passaggio 7: fare clic sulla nuova scena nella scheda scene fornita.

- Fase 8 - Ci fornisce tre opzioni e si può scegliere uno qualsiasi di essi,

- Passaggio 9 - Scegliamo il primo che è la scena di copia 1. E sul lato sinistro della finestra, possiamo vedere un riquadro per la scena creata.

- Passaggio 10: ora abbiamo diversi elenchi di campi come abbiamo visto nei dati grezzi sopra che vengono visualizzati sul lato destro della finestra.

- Passaggio 11: è necessario trascinare le intestazioni delle colonne nei rispettivi campi. Prima trascina la città in–> Posizione.
- Passaggio 12: trascina ora un numero di ospedali nella sezione delle altezze e il numero di ospedali oncologici viene trascinato nel campo della categoria.

- Passaggio 13 - Mentre eseguiamo queste modifiche, possiamo vedere che la voce Legenda sta cambiando.

- Passaggio 14: ora viene generata la nostra mappa 3D per i dati di cui sopra.

Possiamo apportare alcune modifiche alla mappa 3D secondo i nostri requisiti.
Esempio n. 2
I dati sopra che abbiamo preso erano su scala più piccola. Ora diamo uno sguardo ai dati su scala più grande, cioè a livello internazionale. Dai un'occhiata ai dati sottostanti.

Abbiamo i dati sopra riportati per cinque diversi paesi per i loro ricavi di importazione ed esportazione per l'anno in corso. Rappresenteremo questi dati in un globo geografico.
- Passaggio 1: la prima cosa che dobbiamo fare è selezionare i dati per fornire intervalli alle mappe 3D.

- Passaggio 2: ora nella scheda Inserisci nella sezione dei tour fare clic su mappe 3D.

- Passaggio 3: si apre una finestra della procedura guidata per le mappe 3D che ci offre due opzioni,

- Passaggio 4: fare clic su Apri mappe 3D e possiamo vedere che anche diversi modelli sono stati creati in precedenza. Fare clic sul nuovo tour.

- Passaggio 5: fare clic su Nuova scena dal pulsante scene.

- Passaggio 6 - Ci fornirà tre opzioni, sceglieremo la mappa del mondo in quanto sono dati internazionali.

- Passaggio 7: sul lato sinistro, possiamo vedere che la scena due è stata creata per noi.

- Passaggio 8 - Mentre sul lato destro abbiamo i nostri elenchi di campi. Trascina ciascuno di essi nell'ordine.

(Nota: anche l'intervallo per i dati precedenti è visibile poiché anche questa mappa viene creata nella stessa cartella di lavoro)
- Passaggio 9: trascina il paese nella casella della posizione.
- Passaggio 10: ora trascina l'esportazione e l'importazione di miliardi di dati rispettivamente nella categoria e nell'altezza,

- Passaggio 11: ora possiamo vedere che la mappa 3D per i dati di cui sopra è stata creata in tutto il mondo.

Possiamo anche passare il mouse per vedere le diverse parti del globo per vedere i diversi valori dei dati. Possiamo apportare modifiche all'asse o ai dati e fare clic su Aggiorna dati per visualizzare le modifiche nella mappa secondo i nostri requisiti.
Cose da ricordare
- Non è fornito nelle versioni Excel del 2013 o precedenti.
- Può essere utilizzato per scale di dati più piccole o su scala più grande o su scala internazionale.
- Le mappe 3D vengono utilizzate per dimostrare i dati in formato posizione.
- Possiamo utilizzare l'immagine personalizzata o la mappa globale fornita da Excel per rappresentare i dati.








