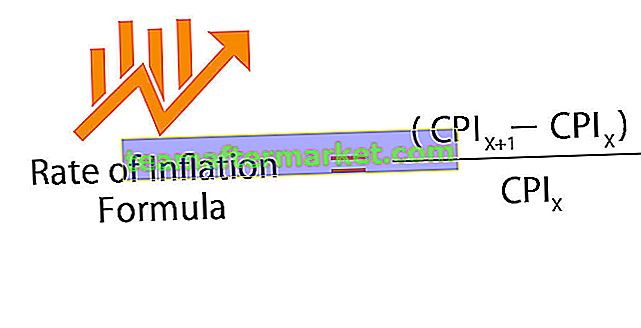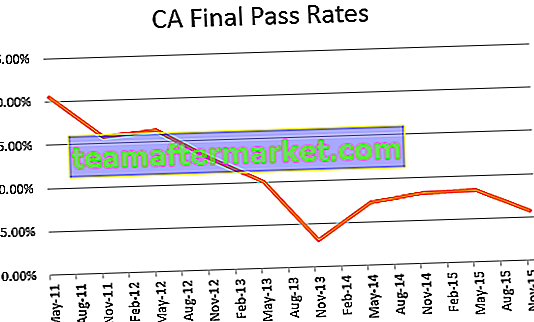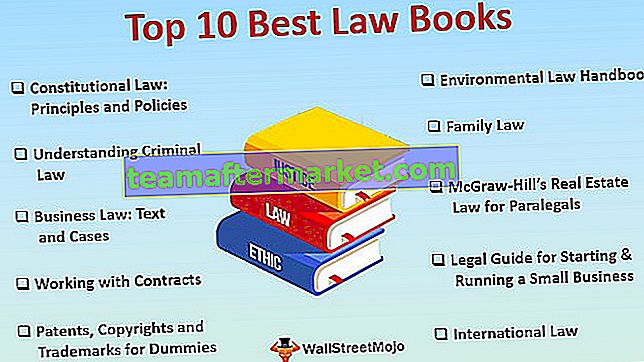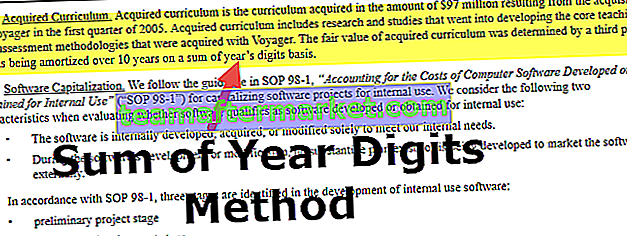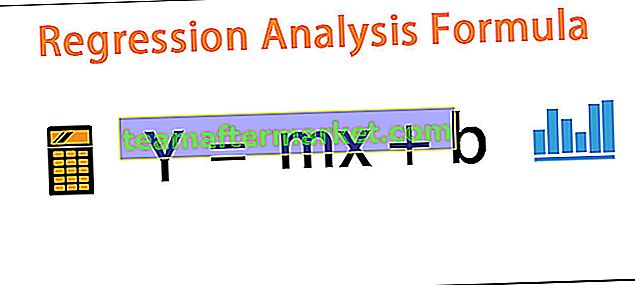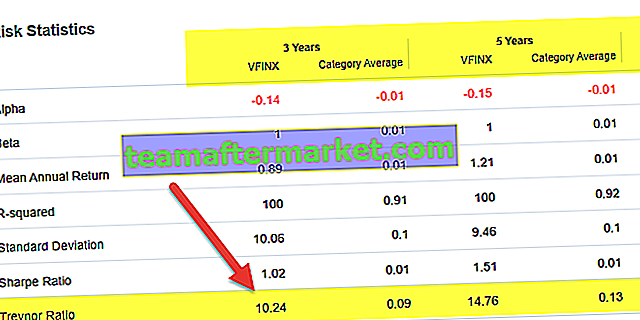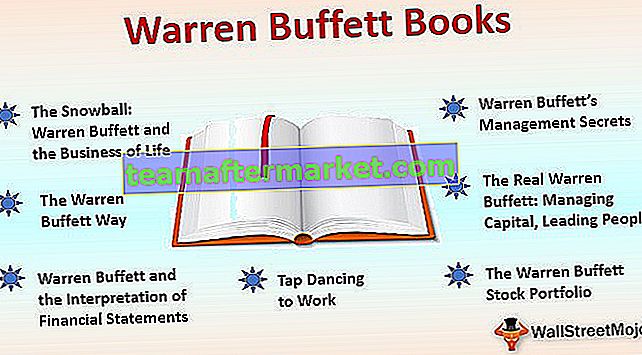Le funzioni di ricerca sono molto comunemente utilizzate nella rappresentazione dei dati e, simile ad eccellere, una delle funzioni di ricerca ampiamente utilizzate è la funzione Vlookup in power bi ma non è incorporata in power bi, quindi dobbiamo replicare la funzione di ricerca utilizzando DAX per utilizzare Vlookup in power bi.
Power BI Vlookup
Probabilmente nemmeno un singolo Excel dice di non essere a conoscenza della funzione. Questa è la popolarità di CERCA.VERT in Excel. Quindi, tutti hanno un dubbio su come replicare la funzione CERCA.VERT in Power BI. In questo articolo, ti mostreremo come replicare VLOOKUP in Power BI in dettaglio.
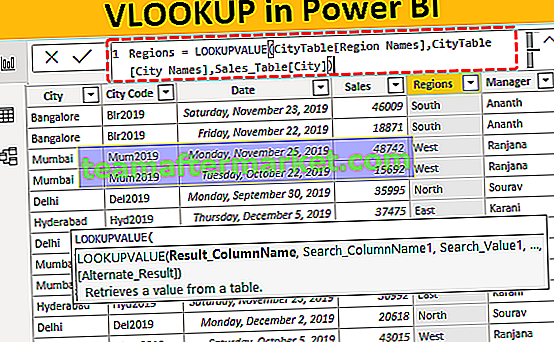
Come replicare CERCA.VERT in Power BI?
Ad esempio, supponi di avere tre tabelle denominate "Tabella vendite, Tabella città e Tabella manager".

È possibile copiare i dati nel file Excel e quindi importarli in Power BI come riferimento al file Excel. È inoltre possibile scaricare la cartella di lavoro Excel dal collegamento sottostante utilizzato per questo esempio.
Puoi scaricare questo CERCA.VERT nel modello Excel di Power BI qui - CERCA.VERT nel modello Excel di Power BICarica queste tabelle in Power BI.
Nella tabella delle vendite non abbiamo "Region Names" e "Manager Names" ma per recuperare i dati dalle altre due tabelle abbiamo "City" come colonna o valore comune tra queste tabelle.

Utilizzando la funzione DAX LOOKUPVALUE possiamo recuperare i dati da altre tabelle in "Sales Table". Di seguito è la sintassi della funzione DAX LOOKUPVALUE.

- Nome colonna risultato: in questo argomento, dobbiamo specificare da quale e da quale colonna abbiamo bisogno del risultato da ??? Ad esempio, se stiamo recuperando il nome della regione da "Tabella città", la colonna dei risultati sarà "Nomi regione" da "Tabella città".
- Nome colonna di ricerca: in base a quale colonna stiamo cercando la colonna dei risultati nell'altra tabella, ad esempio in "City Table" "city" è la colonna di base.
- Valore di ricerca: nella tabella dei risultati richiesti (tabella delle vendite) in base a quale colonna stiamo cercando il risultato. Ad esempio, in "Tabella vendite" "Città" è il valore di base della ricerca.
Prendi le tabelle sopra solo come esempio,
- Vai alla scheda "Dati" e scegli "Tabella vendite".

- Fare clic con il tasto destro sulla "Tabella delle vendite" e scegliere "Nuova colonna".

- Questo ti chiederà di dare un nome alla colonna, quindi assegna un nome come "Regioni".

- Ora apri la funzione LOOKUPVALUE.

- Il primo argomento di questa funzione DAX è "Nome colonna risultato", quindi da "Tabella città" scegliere la colonna "Nomi regioni".

- L'argomento successivo è "Nome colonna di ricerca", ovvero dalla "Tabella città" basata su "Nomi città" stiamo recuperando i dati, quindi scegli la colonna "Nomi città" da "Tabella città".

- L'argomento successivo è Valore di ricerca1, ovvero dalla tabella corrente, ovvero il valore di base "Tabella vendite" è la colonna "Nomi città", quindi scegli la colonna.

Chiudere la parentesi e premere il tasto Invio otterremo una nuova colonna in "Tabella delle vendite" come "Regioni".

- Allo stesso modo, dobbiamo recuperare i "nomi dei manager" dalla "tabella dei manager". Ancora una volta fai clic con il pulsante destro del mouse sulla "Tabella delle vendite" e scegli "Nuova colonna", questo ti chiederà di nominare la colonna, quindi dai un nome come "Manager".

- Apri di nuovo la funzione LOOKUPVALUE.

- Questa volta abbiamo bisogno del risultato di "Tabella manager", quindi il nome della colonna dei risultati sarà "Manager" da "Tabella manager".

- Successivamente, dobbiamo selezionare il nome della colonna di ricerca, ovvero da "Tabella manager" basata su "Città" stiamo recuperando i dati, quindi scegliere la colonna "Città" da "Tabella manager".

- Anche il valore di ricerca sarà il nome "Città" ma da "Tabella vendite".

Chiudi la parentesi e premi il tasto Invio per ottenere i nomi "Manager" come nuova colonna.

Quindi, in questo modo, utilizzando la funzione DAX "LOOKUPVALUE" in Power BI per replicare CERCA.VERT anche in Power BI.
Modo alternativo per recuperare i dati in Power BI
Utilizzando "Power Query" possiamo unire o recuperare i dati da altre tabelle.
- Dal file Power BI nella scheda Home fare clic su "Modifica query".

- Questo aprirà la finestra dell'editor "Power Query". Da questa nuova finestra nella scheda "HOME" fare clic su "Unisci query". Nota: seleziona "Tabella delle vendite" e fallo.

- Questo apre la finestra "Unisci".

- A partire da ora, possiamo vedere che "Tabella vendite" è già selezionato. Quindi dal secondo elenco a discesa scegli "City Table".

- Da queste due tabelle, dobbiamo selezionare le colonne comuni, quindi le colonne comuni tra queste due tabelle sono "City Names", quindi seleziona le stesse colonne in entrambe le tabelle.

- Ora fai clic su "Ok" per tornare alla finestra "Editor di query".

- Come puoi vedere è stata creata una nuova colonna, quindi fai clic sulla doppia freccia laterale per vedere ulteriori opzioni.

- Questo mostrerà le seguenti opzioni.

- Da questo seleziona solo "Regioni" perché nella nostra colonna "Tabella vendite" il nome della città esiste già, quindi deselezionalo.

Fare clic su "Ok" per ottenere i nomi "Regione".

- Ripetere la stessa procedura per unire i nomi "Manager".

- Dopo aver unito le colonne, fare clic su "Chiudi e applica".

Ora tornerà al file di Power BI, vai alla scheda "Dati" per vedere le nuove colonne unite.

Nota: è possibile scaricare il file CERCA.VERT di Power BI dal collegamento sottostante e applicare ciascuna tecnica di formattazione come applicata.
È possibile scaricare questo modello CERCA.VERT di Power BI qui - Modello CERCA.VERT di Power BICose da ricordare qui
- LOOKUPVALUE è un tipo di funzione CERCA.VERT per recuperare i dati da altre tabelle in Power BI.
- L'opzione di unione di Power Query è il modo alternativo per recuperare i dati da tabelle diverse.
- LOOKPVALUE è una funzione DAX ed è necessario comprendere tutti i parametri della funzione DAX in power bi.