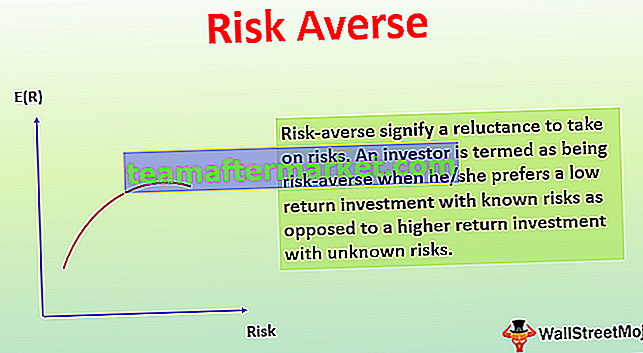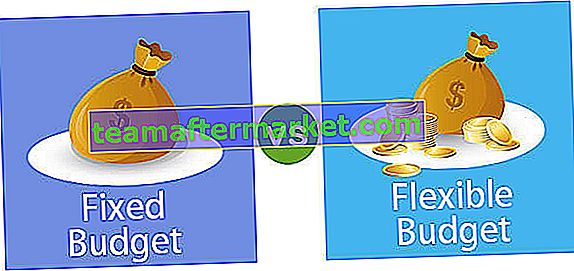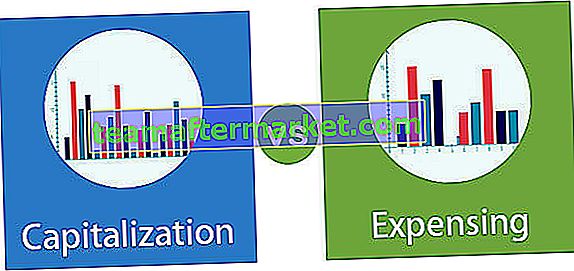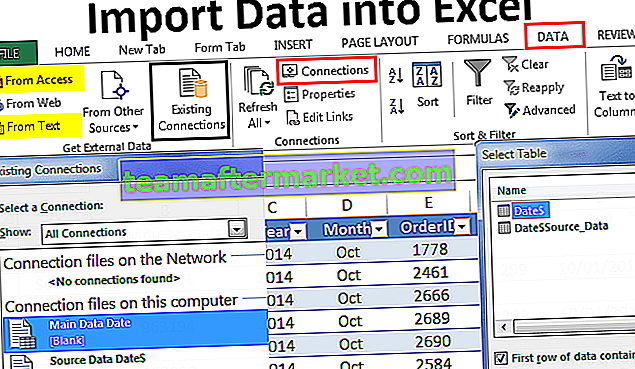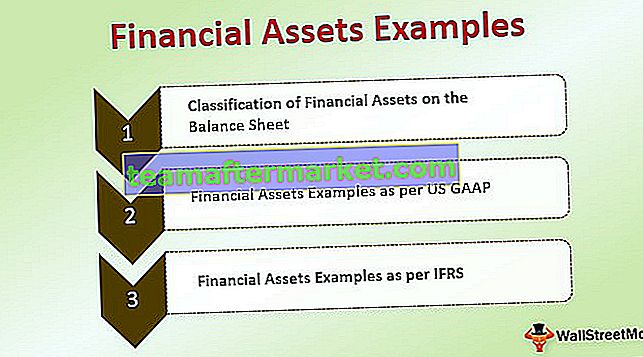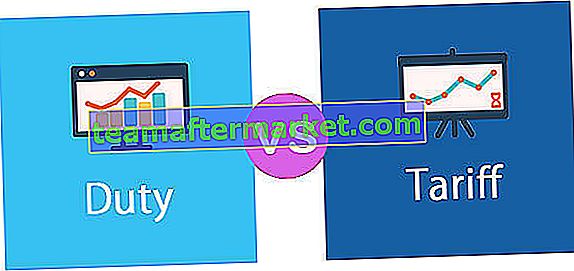Concatenazione di stringhe di Excel
La concatenazione di stringhe viene eseguita dai due metodi concatenati forniti da Excel che è l'operatore & e la funzione incorporata concatenazione, ad esempio, usiamo = "Anand" e "Singh" in una cella ci darà come risultato AnandSingh e allo stesso modo usiamo = Concatenate ("Anand", "Singh") darà lo stesso risultato di cui sopra.
Sintassi

La sintassi è molto facile da capire.
- Text1 non è altro che qual è la prima stringa che dobbiamo concatenare in Excel,
- Text2 è la seconda stringa che dobbiamo concatenare con Text1.
In questo modo, possiamo combinare 255 valori insieme.
Esempi
Puoi scaricare questo modello Excel per stringhe concatenate qui - Modello Excel per stringhe concatenateEsempio # 1 - Esempio di base di concatenazione di valori in uno
Ad esempio, nella cella A1 ho "Buono" e nella cella A2 ho "Mattina".

Nella cella A4 dobbiamo combinare questi due e creare frasi complete come "Buongiorno".
- Passaggio 1: apri la formula concatenata nella cella A4.

- Passaggio 2: selezionare la cella A1 come primo Text1.

- Passaggio 3: come secondo argomento (Testo2) selezionare la cella A2.

- Passaggio 4: abbiamo solo due valori da combinare. Quindi chiudi la parentesi e premi il tasto Invio.

Oh, aspetta ...
Ci manca una cosa qui, cioè il separatore di testo. Dopo il primo valore, abbiamo bisogno di un carattere "spazio" per separare le due parole.
In quanto sopra, abbiamo selezionato due valori in modo che la funzione di concatenazione abbia combinato questi due valori insieme. Quindi, mentre applichiamo la formula dopo aver selezionato il Text1, dobbiamo inserire il carattere spazio come secondo valore da concatenare prima di selezionare Text2.
- Fase 5: Dopo aver selezionato Testo1 nella Text2 argomento abbiamo bisogno di fornire il carattere di spazio fra virgolette come ”“.

Una volta inserito il carattere spazio otterremo il risultato come segue.

Esempio # 2: usa il simbolo e commerciale (&) come alternativa
Perché vuoi usare la funzione CONCATENATE dove possiamo usare il simbolo AMPERSAND (&) come alternativa?
È possibile utilizzare solo un simbolo e commerciale per concatenare i valori. Per lo stesso esempio di combinazione di "Buongiorno", possiamo utilizzare la formula seguente.

Dopo ogni valore, dobbiamo inserire il simbolo e commerciale (&). Questo è il metodo più comunemente usato per concatenare i valori in Excel, la formula CONCATENATE non è popolare tra gli utenti di Excel grazie al simbolo e commerciale.
Esempio # 3 - CONCATENARE i valori delle celle con i valori manuali
Possiamo inserire i propri valori con i valori delle celle così come inserire il carattere spazio. Ad esempio, guarda il set di dati di seguito.

Abbiamo un valore di vendita per zona qui. Nella colonna della frase, dobbiamo creare una frase come questa:
"La vendita totale della zona est è 1500 "
Nella frase precedente, abbiamo solo due valori disponibili con le celle, ovvero valori in grassetto. Valori rimanenti che dobbiamo aggiungere come nostri.
Metti un segno di uguale nella cella C2 per avviare la concatenazione. Come parte della nostra frase, il nostro primo valore da concatenare è "Total Sale of" (incluso lo spazio dopo).

Il valore successivo è il nostro riferimento di cella.

La terza frase da concatenare è "Zone is".

E il valore finale è il riferimento di cella.

Premere il tasto Invio per ottenere la risposta.

Trascina la formula per ottenere i valori concatenati anche in altre celle.

Esempio # 4 - CONCATENATE i valori di data
Ora, guarda un altro esempio di concatenazione di valori di data. Di seguito sono riportati i dati.

Dobbiamo combinare questi due valori con le nostre frasi. Di seguito è riportato il campione dello stesso.
" Ramu è entrato a far parte del 12-gen-2018 ".
Apri il segno di uguale nella cella C2 e seleziona le celle A2.

La prossima è la nostra frase, quindi inserisci il testo tra virgolette.

L'ultima cella da concatenare è Data, quindi seleziona la cella B2.

Premere il tasto Invio.

Oh, aspetta !!!! Dovremmo ottenere il 12 gennaio 2018, invece abbiamo 43112.
Questa è la situazione che tutti devono affrontare chiunque abbia appreso il livello di base della concatenazione. Quando concateniamo Data, Ora e Numeri con Formattazione, dobbiamo applicare la formattazione con la funzione TESTO in Excel. Quindi, mentre si seleziona la cella DATA, selezionare con la funzione TESTO.

Indica il formato come " GG-MMM-AAAA ".

Premere il tasto Invio per ottenere la risposta.

Il motivo per cui dobbiamo applicare la funzione TESTO a un determinato formato come data perché Excel memorizza data e ora come numeri di serie. Ogni volta che combiniamo dobbiamo dare loro la formattazione.
Trascina la formula per ottenere i valori concatenati anche in altre celle.