Oggetto intervallo VBA di Excel
L'intervallo è una proprietà in VBA è simile alla proprietà del foglio di lavoro, la proprietà dell'intervallo ha anche molte applicazioni e usi, quando scriviamo il nostro codice e specifichiamo un particolare intervallo di celle o una particolare cella, viene eseguita dal metodo della proprietà intervallo, viene utilizzata per dare riferimento a celle righe e colonne.
Come sapete, VBA viene utilizzato per registrare ed eseguire macro e automatizzare le attività di Excel ed eseguire attività ripetitive in modo più rapido e preciso.
Nel contesto del foglio di lavoro Excel, l'oggetto intervallo VBA indica celle, singole o multiple. L'oggetto intervallo può includere una singola cella, un'intera riga o colonna o più celle distribuite su righe e colonne.
Affinché VBA possa eseguire le macro e svolgere le attività, è necessario identificare le celle su cui devono essere eseguite le attività chiamate. È qui che il concetto di Range Objects trova la sua utilità.
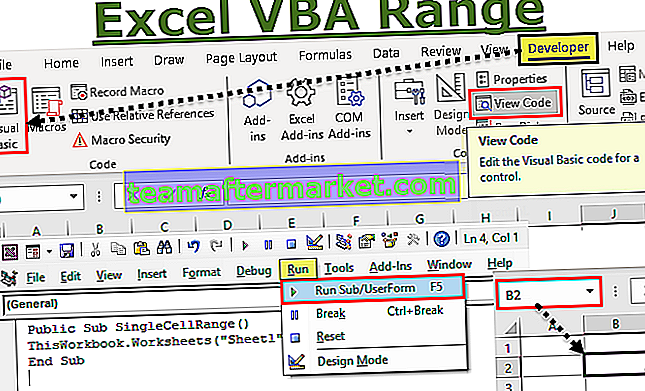
Come utilizzare l'oggetto Range?
Per fare riferimento agli oggetti in VBA, usiamo la tecnica gerarchica. C'è 3 gerarchia:
- Qualificatore oggetto: si riferisce alla posizione dell'oggetto, come dove si trova, ovvero la cartella di lavoro o il foglio di lavoro a cui si fa riferimento.
- Gli altri 2 sono usati per manipolare i valori delle celle. Queste sono proprietà e metodi.
- Proprietà: qui vengono memorizzate le informazioni sull'oggetto.
- Metodo: si riferisce all'azione che l'oggetto eseguirà.
Ad esempio, per Intervallo, il metodo consisterà in azioni come ordinamento, formattazione, selezione, cancellazione, ecc.
Questa è la struttura che viene seguita ogni volta che si fa riferimento a un oggetto VBA. Questi 3 sono separati da un punto (.)
Application.Workbooks.Worksheets.Range
sintassi

Application.Workbooks ("Booknew.xlsm"). Worksheets ("Sheet3"). Range ("B1")
Esempi
Puoi scaricare questo modello Excel dell'intervallo VBA qui - Modello Excel dell'intervallo VBAEsempio n. 1: riferimento a una singola cella
Supponiamo di dover selezionare la cella "B2" nel "foglio1" nella cartella di lavoro.
Segui i passaggi seguenti:
- Apri l'excel. Si prega di aprirne uno con l'estensione Excel ".xlsm" che significa "Cartella di lavoro abilitata per Excel". La cartella di lavoro Excel dei tipi ".xlsx" non ti consentirà di salvare le macro che scriverai ora.
- Ora, una volta aperta la cartella di lavoro, devi andare all'editor VBA. Puoi utilizzare la scorciatoia "ALT + F11" per aprire l'editor o utilizzare il metodo seguente come mostrato nello screenshot:

Vedrai una schermata simile alla seguente:

Ora scrivi il codice come mostrato nello screenshot qui sotto.
Public Sub SingleCellRange ()
ThisWorkbook.Worksheets ("Sheet1"). Range ("B2"). Selezionare
End Sub
Vedi nello screenshot di Excel qui sotto che attualmente, la cella A2 è attivata. Dopo, esegui il codice, nota dove si trova la cella attivata.

Esegui il codice come mostrato nello screenshot qui sotto:
Suggerimento: puoi anche utilizzare il tasto di scelta rapida Excel, ad esempio F5 per eseguire il codice

Vedrai che la cella "B2" è selezionata dopo l'esecuzione del programma.

Quello che stai facendo qui è che stai dando istruzioni al programma per andare a una particolare cella in un particolare foglio di lavoro di una particolare cartella di lavoro e fare l'azione come detto, che è qui per selezionare.
Allo stesso modo, puoi usare la sintassi per selezionare un'ampia varietà di celle e intervalli e anche eseguire un diverso tipo di azioni su di esse.
Esempio n. 2: selezione di un'intera riga
Ad esempio, qui per selezionare la seconda riga. Esegui il codice indicato di seguito per selezionare un'intera riga
Public Sub interoRowRange ()
ThisWorkbook.Worksheets ("Sheet1"). Range ("2: 2"). Selezionare
End Sub

Qui l'intervallo ("2: 2") indica la seconda riga. Puoi tornare al tuo foglio di lavoro Excel e vedere i risultati come mostrato nello screenshot qui sotto.

Esempio n. 3: selezione di un'intera colonna
Ad esempio, qui per selezionare l'intera colonna C.Esegui il codice indicato di seguito e guarda i risultati.
Public Sub interoRowRange ()
ThisWorkbook.Worksheets ("Sheet1"). Range ("2: 2"). Selezionare
End Sub
Dopo aver inserito il codice sopra indicato, vedrai che l'intera colonna è stata selezionata nel tuo foglio di lavoro Excel. Fare riferimento allo screenshot qui sotto.

Qui, l'intervallo ("C: C") indica la colonna C.

Allo stesso modo, puoi selezionare celle continue o non contigue, un'intersezione di intervalli di celle, ecc.
Basta apportare le modifiche seguenti alla parte Range mostrata nel codice.
Esempio n. 4 - Selezione di celle contigue: intervallo ("B2: D6")

Esempio n. 5 - Selezione di celle non contigue: intervallo ("B1: C5, G1: G3")

Esempio # 6 - Selezione dell'intersezione intervallo: intervallo ("B1: G5 G1: G3")
[Notare l'assenza di virgola qui]. Qui vedrai da G1 a G3 essere selezionati quali sono le celle comuni nell'intervallo fornito.

Ora, il prossimo esempio sarà selezionare un gruppo di celle nel foglio di lavoro e unirle in una cella.
Esempio # 7: unisci un intervallo di celle
Supponi di voler unire le celle "B1: C5" in una sola. Vedere il codice indicato di seguito e seguire.

Qui ".merge" è l'azione che stiamo eseguendo sul gruppo di celle dato in un intervallo
Esempio # 8 - Cancellazione della formattazione su un intervallo di celle
Supponiamo che le celle "F2: H6" siano evidenziate in giallo e desideriamo cancellare la formattazione di Excel. Un altro scenario potrebbe essere quello di rimuovere tutta la formattazione nell'intero foglio di lavoro o da un gruppo di celle.
Guarda gli screenshot qui sotto per seguire. Per prima cosa, ti mostrerò le celle formattate (F2: H6).

Si prega di eseguire i codici mostrati nello screenshot qui sotto per rimuovere questa formattazione nell'intervallo di celle selezionato.
Sintassi: ThisWorkbook.Worksheets ("Sheet1"). Range ("F2: H6"). ClearFormats
Public Sub ClearFormats ()
ThisWorkbook.Worksheets ("Sheet1"). Range ("F2: H6"). ClearFormats
End Sub
Puoi fare riferimento a questo screenshot riportato di seguito:

Allo stesso modo, puoi cancellare il contenuto di un intervallo di celle, utilizzando l'azione ".ClearContents".
Ci sono molte cose simili che puoi fare. Per favore provali per imparare meglio.
Cose da ricordare
- L'oggetto intervallo indica una singola cella o più celle.
- Per manipolare i valori delle celle, dobbiamo usare le proprietà e i metodi
- Per fare riferimento a oggetti in Excel, Range segue lo schema della gerarchia degli oggetti utilizzando "." Notazione.








