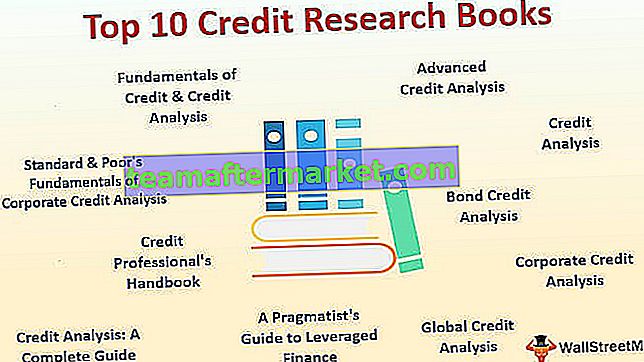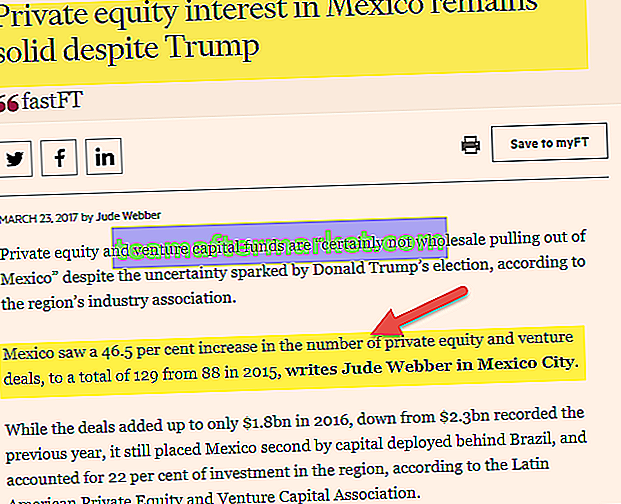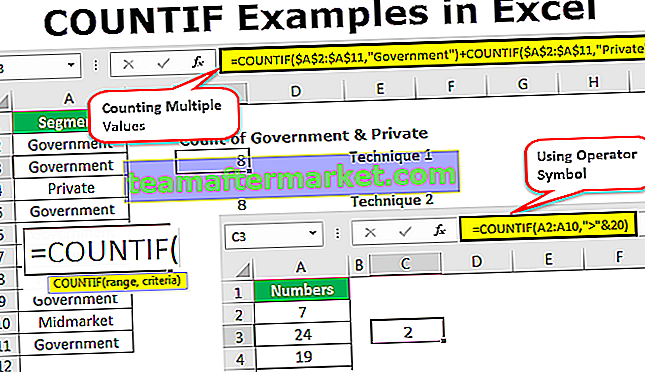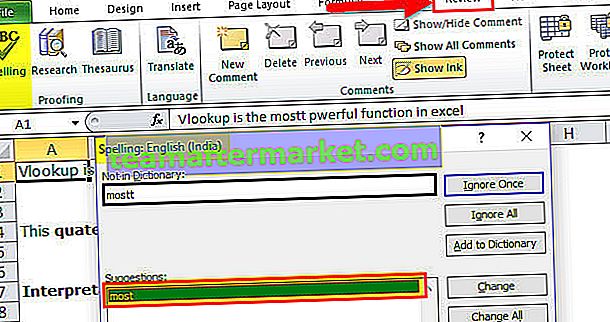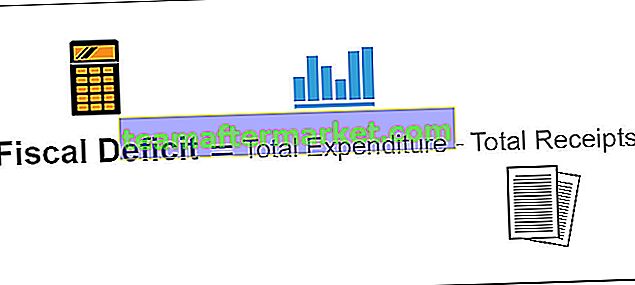Come creare un grafico a torta in Excel?
Esistono diversi tipi di grafici a torta in Excel che possono essere utilizzati secondo il requisito. Di seguito abbiamo preso esempi per imparare come creare grafici a torta Excel.
- Grafico a torta 2D
- Grafico a torta 3D
- Torta di torta
- Bar of Pie
- Torta di ciambelle

Esempio n. 1: crea un grafico a torta 2D
In questo esempio impariamo come creare il grafico a torta 2D in Excel
Puoi scaricare questo modello Excel per esempi di grafici a torta qui - Modello Excel per esempi di grafici a tortaQui prendiamo i dati dell'industria alimentare per vedere quale bevanda aromatica è più venduta e ha più domanda.
- Inserisci i dati in un foglio Excel

- Seleziona l'intervallo di dati, ad esempio A1: B8, quindi fai clic sulla scheda Inserisci nella barra multifunzione e fai clic sull'icona Grafico a torta nella sezione Grafici e seleziona il primo grafico in Opzione torta 2-D.

Il grafico a torta ha l'aspetto seguente:

Ecco come appare il grafico a torta 2D. In questo grafico, puoi vedere il grafico a forma di cerchio che rappresenta i dati e ogni fetta della torta rappresenta il sapore.
Guardando questo grafico, si possono facilmente confrontare i dati e il sapore di Mango ha le vendite più alte, il che significa una domanda elevata seguita dal sapore di fragola.
È possibile aggiungere etichette dati alle sezioni per ottenere i valori di ciascuna sezione. (Come mostrato in figura)
- Fare clic con il pulsante destro del mouse sul grafico e selezionare Aggiungi etichette dati> Opzione Aggiungi etichette dati.

Le etichette dati vengono aggiunte al grafico.

- Selezionando Aggiungi chiamate in uscita vengono visualizzate le etichette dati con nome e% sul totale come una chiamata fuori dal grafico.

È possibile trascinare la sezione fuori dal cerchio per visualizzare i dati evidenziando la sezione più grande o la sezione più piccola. Basta fare doppio clic sulla fetta particolare e trascinarla con il mouse.
Nella figura sotto riportata, ho tolto le sezioni con le vendite più alte e le vendite minori.
Queste sezioni possono essere ricongiunte al cerchio selezionandolo e trascinandolo di nuovo al suo posto.

Il colore delle sezioni può essere personalizzato utilizzando l'opzione Formato punto dati
- Fare doppio clic sulla chiazza di petrolio e fare clic con il pulsante destro del mouse e selezionare l'opzione "Formato punto dati" nelle opzioni.

- Seleziona il colore nella sezione "Riempimento".

L'angolo delle fette può essere modificato per renderlo visibile nell'angolo dove vuoi.
- Fare clic e selezionare il grafico e fare clic con il pulsante destro del mouse, quindi selezionare Formato serie di dati dall'opzione.

- Regola l'angolo della prima barra delle sezioni per modificare la direzione delle sezioni nella sezione Opzioni serie
- Regola la barra Esplosione torta per aumentare o diminuire lo spazio tra le fette.


L'aspetto del grafico può essere modificato utilizzando l'opzione degli stili del grafico disponibile nell'angolo superiore destro del grafico.

Le categorie della torta possono essere rimosse / applicate utilizzando il filtro grafico.

Esempio # 2: crea un grafico a torta 3D
Per creare il grafico a torta 3D in Excel, segui gli stessi passaggi dell'esempio precedente.
- Immettere i dati in un foglio Excel e fare clic sull'icona Grafico a torta nella sezione Grafici e selezionare il grafico in Opzione torta 3-D.

Quindi il grafico ha l'aspetto seguente:

In questo esempio, abbiamo due set di dati. Ma il grafico a torta può mostrare i dati solo su una colonna. Questo tipo di grafico mostra attualmente i dati sulle vendite effettive. Per vedere il grafico per Target Sales, è necessario cambiare le colonne nel Filtro grafico (come mostrato di seguito).

Ora puoi vedere i dati sulle vendite target.

Tutte le altre opzioni e caratteristiche del grafico a torta 3D rimangono le stesse della torta 2D. Le caratteristiche spiegate nel grafico 2D sopra possono essere applicate anche a questo grafico.
Esempio n. 3: crea un grafico a torta a ciambella
Il grafico a torta ad anello Excel è uno dei tipi nel grafico a torta che avrà la forma di Ciambella, che è solo il cerchio esterno e vuoto all'interno. Il vantaggio di utilizzare un grafico ad anello è che puoi mostrare più set di dati nel grafico, a differenza di altri grafici a torta.
Per creare il grafico a torta ad anello in Excel, segui gli stessi passaggi indicati negli esempi precedenti.
- Seleziona i dati in un foglio Excel e fai clic sull'icona Grafico a torta nella sezione Grafici e seleziona il grafico ad anello.

Il grafico a ciambella sarebbe come mostrato di seguito:

Nell'esempio sopra, ho preso tre set di dati per tre diversi mesi che mostrano le vendite. Inoltre, il grafico ha tre cerchi che rappresentano i tre set di dati. Il cerchio più interno rappresenta il valore della prima colonna e quello più esterno rappresenta i dati dell'ultima colonna.
Lo svantaggio di questo grafico è che rende il grafico difficile da leggere.
Tutte le altre opzioni e caratteristiche sono le stesse di un grafico a torta 2D che sono spiegate negli esempi precedenti.
Esempio n. 4 - Crea una torta di grafico a torta
Pie of Pie è uno dei tipi di grafico nel grafico a torta in cui puoi vedere due grafici a torta per lo stesso set di dati. In questo grafico, gli elementi nel set di dati possono essere raggruppati in base alle posizioni nella tabella dati, valore, percentuale o possono essere personalizzati secondo il requisito.
Per creare questo grafico, seguire gli stessi passaggi indicati negli esempi precedenti.
- Seleziona i dati e fai clic sull'icona Grafico a torta nella sezione Grafici e seleziona Grafico a torta.


Nell'esempio sopra, puoi vedere la torta di torta. Ci sono 7 elementi nel set di dati e nel grafico, la prima torta ha 5 fette e la seconda torta ha 3 fette. La fetta più grande nella prima torta con le linee di collegamento alla seconda torta è il totale della seconda torta. Questo grafico combina il valore di tutte le porzioni più piccole nella prima torta e viene visualizzato separatamente nella seconda torta.
Per impostazione predefinita, la seconda torta conterrà i dati degli ultimi 3 elementi nell'elenco (per posizione). Questo può essere modificato secondo il requisito.
- Seleziona il grafico e fai clic con il pulsante destro del mouse, quindi seleziona Formato serie di dati

- Seleziona l'opzione nel menu a discesa nella sezione Dividi serie per se lo desideri per valore, percentuale o personalizzato
- Aumenta o diminuisce il numero di valori nel secondo grafico, ovvero il n. di sezioni nel secondo grafico in base alla posizione.

Esempio n. 5: crea una barra del grafico a torta
La barra del grafico a torta è uguale a Torta di torta, ma il secondo grafico avrà il grafico a barre invece di Torta. Di seguito è riportato l'esempio per Bar of Pie.
- Seleziona i dati e fai clic sull'opzione del grafico a torta sotto quella barra di selezione.

La barra del grafico a torta ha l'aspetto seguente.

Tutte le opzioni e le caratteristiche saranno le stesse mostrate negli esempi precedenti.