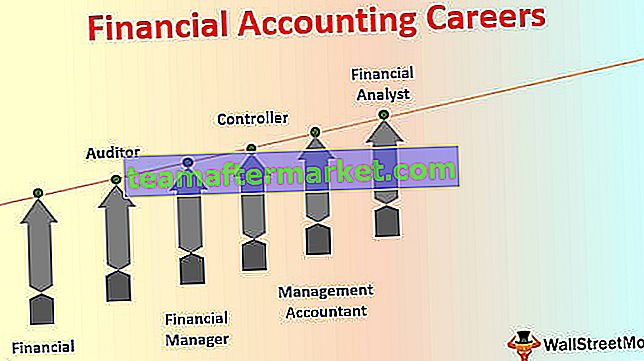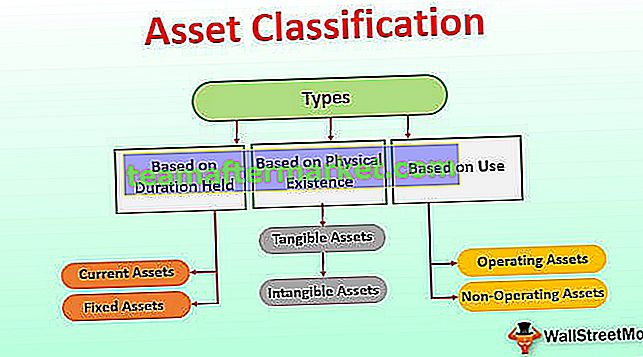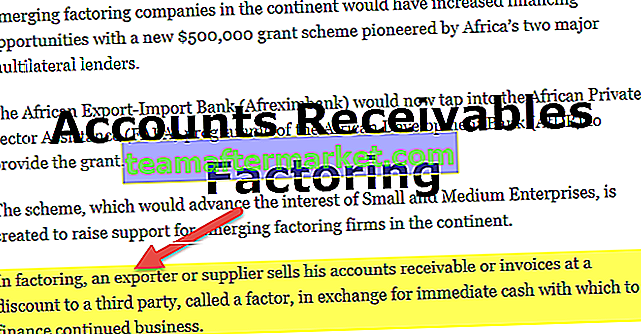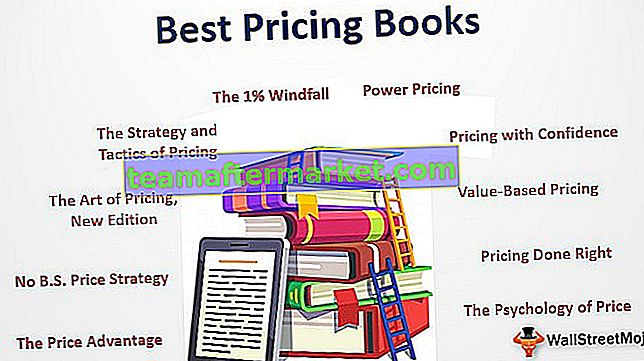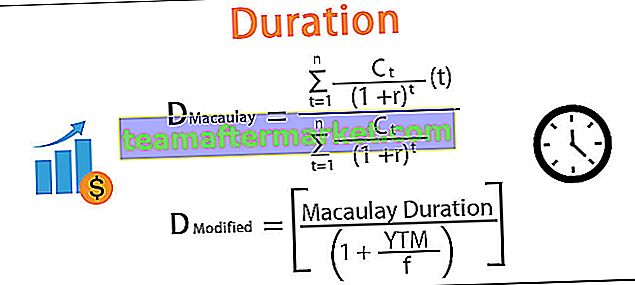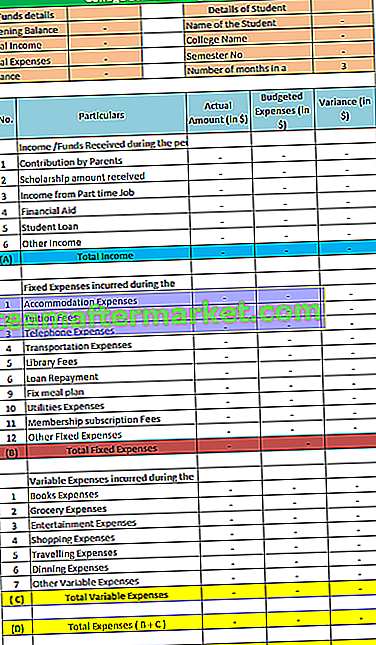Come creare grafici o grafici in Excel?
Passaggi per creare grafici in Excel
- Dati numerici: la prima cosa richiesta in Excel sono i dati numerici. I grafici possono essere creati solo utilizzando set di dati numerici.
- Intestazioni dati: spesso vengono chiamate etichette dati. I titoli di ogni colonna dovrebbero essere comprensibili e leggibili.
- Dati in ordine corretto: è molto importante l'aspetto dei dati in Excel. Se le informazioni per costruire un grafico sono bit e pezzi, potresti trovare molto difficile costruire un grafico. Quindi organizza i dati in modo corretto.
Esempi (passo dopo passo)
Di seguito sono riportati alcuni esempi di come creare grafici in Excel.
Puoi scaricare questo modello Crea grafico Excel qui - Crea modello Excel graficoEsempio 1
Supponi di aver superato sei anni di dati sulle vendite e di volerli mostrare in immagini o grafici.

- Passaggio 1: seleziona l'intervallo di date che stai utilizzando per un grafico.

- Passaggio 2: vai alla scheda INSERISCI> nella sezione Grafico seleziona il grafico COLONNA. Sotto l'istogramma, puoi vedere molti altri tipi ma seleziona il primo.

- Passaggio 3: non appena avrai selezionato il grafico, vedrai questo grafico nel tuo Excel.

- Passaggio 4: questo non è ancora il prodotto finito. Dobbiamo prendere accordi qui. Seleziona le barre di colore blu e premi il pulsante Elimina o fai clic con il pulsante destro del mouse sulle barre e seleziona Elimina.

- Passaggio 5: ora non sappiamo quale barra rappresenta l'anno. Quindi fai clic con il pulsante destro del mouse sul grafico e seleziona Seleziona dati .

- Passaggio 6: nella finestra sottostante fare clic su MODIFICA che si trova sul lato destro.

- Passaggio 7: dopo aver fatto clic sull'opzione MODIFICA, vedrai sotto una piccola finestra di dialogo, questo ti chiederà di selezionare le etichette dell'asse orizzontale. Quindi seleziona la colonna Anno.

- Passaggio 8: ora abbiamo il nome dell'anno sotto ogni barra.

- Passaggio 9: modificare l'intestazione o il titolo del grafico secondo le proprie esigenze facendo doppio clic sul titolo esistente.

- Passaggio 10: aggiungi etichette dati per ogni barra. Le etichette dei dati non sono altro che i numeri di ciascuna barra per trasmettere perfettamente il messaggio. Fare clic con il pulsante destro del mouse sulle barre delle colonne e selezionare Etichette dati.

- Passaggio 11: cambia il colore delle barre delle colonne in colori diversi. Seleziona le barre e premi Ctrl + 1. Vedrai la finestra di dialogo del formato del grafico sul lato destro.

- Passaggio 12: vai all'opzione RIEMPIMENTO, seleziona l'opzione Varia i colori per punto.

Ora abbiamo davanti a noi un grafico ben organizzato.

Esempio n. 2
Abbiamo visto come creare un grafico con selezione automatica dell'intervallo di dati. Ora ti mostrerò come costruire un grafico Excel con la selezione manuale dei dati.
- Passaggio 1: posizionare il cursore nella cella vuota e fare clic sul grafico di inserimento.

- Passaggio 2: dopo aver fatto clic su Inserisci grafico, vedrai un grafico vuoto.

- Passaggio 3: ora fai clic con il pulsante destro del mouse sul grafico e scegli l' opzione Seleziona dati .

- Passaggio 4: nella finestra sottostante fare clic su Aggiungi.

- Passaggio 5: nella finestra sottostante in Nome serie selezionare l'intestazione della serie di dati e in Valori serie selezionare i valori della serie di dati.

- Passaggio 6: ora il grafico predefinito è pronto.

Ora applica i passaggi che ho mostrato nell'esempio precedente per modificare il grafico. Fare riferimento ai passaggi da 5 a 12 per modificare il grafico.
Cose da ricordare
- Per gli stessi dati possiamo inserire tutti i tipi di grafici è importante individuare un grafico adatto.
- Se i dati sono più piccoli, è facile tracciare un grafico senza ostacoli.
- In caso di percentuale, i dati selezionano il grafico a torta.
- Prova a utilizzare grafici diversi per gli stessi dati per identificare il grafico più adatto per il set di dati.