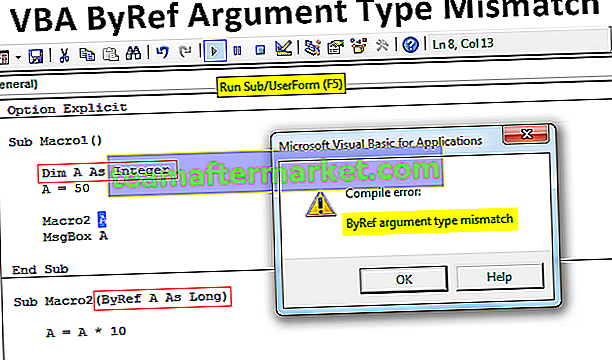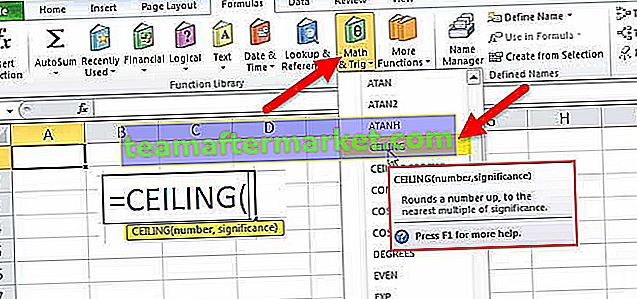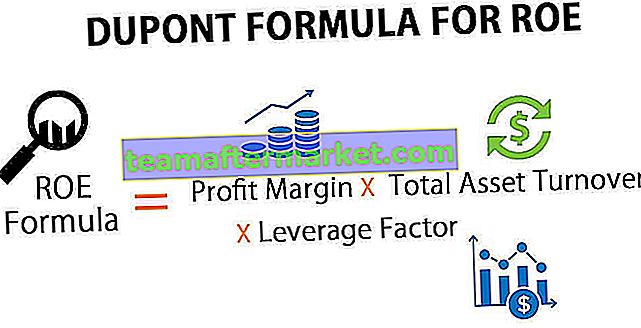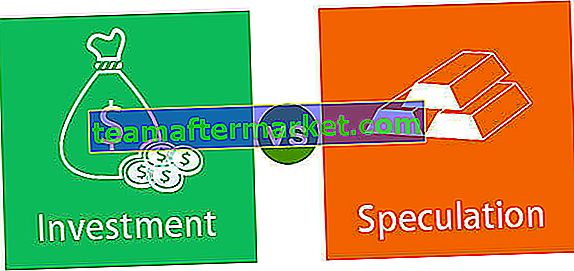Cosa sono i filtri dei dati in Power BI?
I filtri dei dati in Power Bi sono molto simili a quelli che utilizziamo i filtri dei dati in MS Excel, i filtri dei dati vengono utilizzati per filtrare alcuni dati specifici da un report, ma questi filtri sono visibili nei dati stessi e utilizzando questi filtri dei dati l'utente può selezionare i valori desiderati essere visualizzato nel rapporto.
I filtri dei dati in Excel sono filtri visivi che ci consentono di visualizzare il riepilogo solo per i set di dati selezionati. Un filtro dei dati è un modo alternativo per filtrare i dati nel dashboard di Power BI, con un semplice clic del pulsante possiamo filtrare facilmente i dati specifici.

Come aggiungere il filtro dei filtri dei dati in Power BI?
Ad esempio, guarda l'immagine seguente del dashboard in Power BI.

La dashboard sopra ha molti elementi visivi con un riepilogo di tutti i dati.
Per creare questa dashboard di Power Bi, utilizzare i seguenti dati Excel scaricandoli.
Puoi scaricare questo modello Excel di Power BI Slicer qui - Modello Excel di Power BI SlicerEsempio 1
Ora, se vuoi vedere la vendita, i costi di vendita e il valore del profitto per qualsiasi prodotto specifico, abbiamo molte opzioni in questa dashboard. Aggiungendo l'opzione Power BI Slicer ne creeremo uno.
- Dal riquadro "visualizzazione" fare clic sulla visuale "Slicer" e apparirà nella pagina del dashboard.

- Ora per il riquadro del campo della colonna visiva "Prodotto", trascina e rilascia.

- Questo dovrebbe inserire il nome del prodotto nell'affettatrice.

Da questa affettatrice, possiamo scegliere uno qualsiasi dei prodotti disponibili e l'intera dashboard mostrerà i numeri solo per il prodotto selezionato.
- Sceglierò "LG" dall'affettatrice e vedrò il suo impatto sul cruscotto generale.

Come puoi vedere sopra, le vendite complessive mostravano "99,37 M" poiché abbiamo selezionato solo il prodotto "LG" dall'affettatrice, mostra solo "12,34 M" e allo stesso modo il resto delle immagini mostra valori solo per il prodotto selezionato (LG) .
Esempio n. 2: aggiunta di più filtri dei dati
Possiamo aggiungere più di un tipo di filtro dei dati al nostro dashboard di Power BI. Ora abbiamo aggiunto un'affettatrice per "Prodotto", allo stesso modo, aggiungiamo anche un'affettatrice per "Città".

- Ora scegli una città e un prodotto qualsiasi e guarda la magia con i numeri del dashboard. Ho selezionato la città come "Bangalore" e il prodotto come "Redmi".

- Di seguito è riportato il dashboard per gli elementi selezionati.

Quindi, il valore totale di vendita totale per la città "Bangalore" per il prodotto "Redmi" è "2,92 M".
Formattazione dei filtri dei dati di Power BI
Una volta aggiunti i filtri dei dati, è importante sapere come si gioca con i filtri dei dati di Power BI. Di seguito sono riportati alcuni di loro.
# 1 - Seleziona più elementi
Per selezionare più elementi dal filtro dei dati di Power BI, è necessario tenere premuto il tasto Ctrl e continuare a fare clic sui valori che si desidera selezionare.

- Puoi anche progettare l'opzione di selezione nella scheda formato di un'affettatrice. Vai al formato e clicca su "Controlli di selezione".

# 2 - Inserisci sottolineatura per ogni valore
Se vuoi mostrare la sottolineatura per ogni elemento nell'affettatrice, puoi farlo nella sezione "Elemento" dalla scheda "Formato". Selezionare l'opzione "Solo fondo" da "Struttura" per aggiungere la sottolineatura.

Da questa sezione, puoi anche modificare il colore del carattere di ogni elemento nel filtro dei dati, la dimensione del carattere, il colore di sfondo, il nome del carattere, ecc.

# 3 - Mostra menu a discesa invece di elenco
Se non si desidera mostrare un filtro dei dati di Power BI nell'elenco di selezione come sopra e invece si desidera visualizzare un elenco a discesa, è possibile farlo facendo clic sul tasto freccia giù del filtro dei dati. Questo mostrerà l'opzione di "List" o "Dropdown".

In base alla selezione effettuata, inizierà a mostrare l'affettatrice di conseguenza. Ho scelto "Drop Down" e la mia affettatrice power bi ora ha questo aspetto.

# 4 - Cambia orientamento
Un'altra cosa che puoi fare per adattarla all'affettatrice è che puoi cambiare l '"Orientamento" dell'affettatrice in "Orizzontale" o "Verticale".

Poiché ho scelto "Orizzontale" come tipo di "Orientamento", il mio filtro dei dati sarà simile a questo.

Nota: il file del dashboard di Power BI può anche essere scaricato dal collegamento sottostante e l'output finale può essere visualizzato.
È possibile scaricare questo modello di filtro dei dati di Power BI qui: modello di filtro dei dati di Power BICose da ricordare
- I filtri dei dati influiscono su tutti gli elementi visivi nel dashboard.
- I filtri dei dati di Power BI sono molto simili ai filtri dei dati delle tabelle pivot.
- Puoi inserire tutti i filtri dei dati che desideri in base alle colonne di dati.
- I filtri dei dati di Power BI funzionano come filtri visivi per gli oggetti visivi nel dashboard.