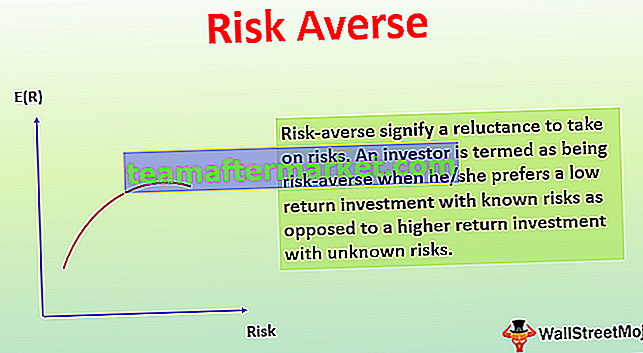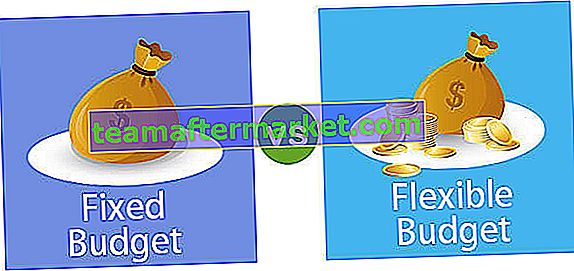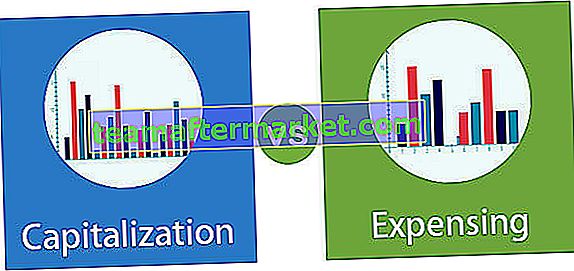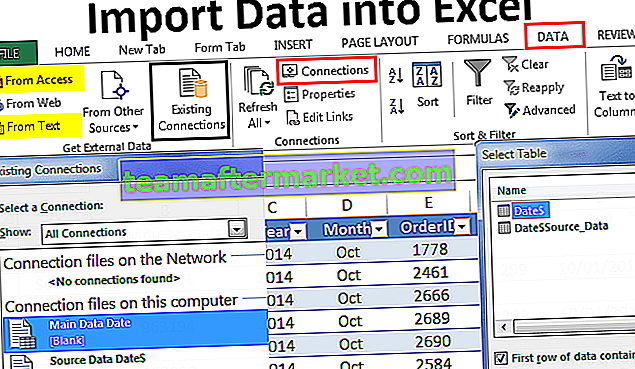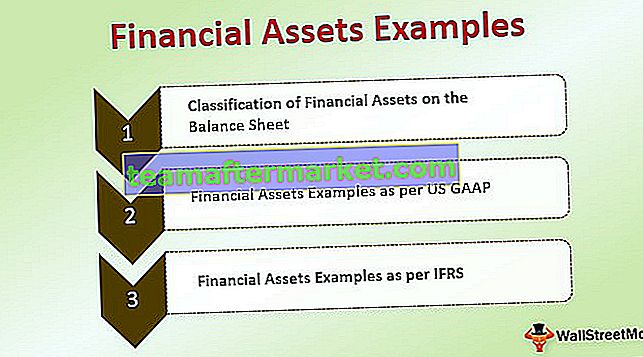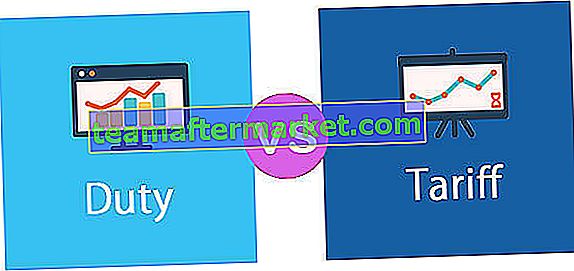I numeri casuali in Excel vengono utilizzati quando vogliamo randomizzare i nostri dati per una valutazione del campione, questi numeri generati sono assolutamente casuali, ci sono due funzioni integrate in Excel che ci danno valori casuali nelle celle, la funzione = RAND () ci dà qualsiasi valore da range da 0 a 1 mentre un'altra funzione casuale = RANDBETWEEN () prende l'input dall'utente per un intervallo di numeri casuali.
Genera numeri casuali in Excel
- La casualità ha molti usi in scienza, arte, statistica, crittografia, giochi, gioco d'azzardo e altri campi.
- La generazione di numeri casuali in Excel è importante perché molte cose nella vita reale sono così complicate da sembrare casuali. Pertanto, per simulare questi processi abbiamo bisogno di numeri casuali.
Molti dispositivi di randomizzazione come i dadi, le carte da gioco mescolate e le ruote della roulette sembrano essere stati sviluppati per l'uso nei giochi d'azzardo. Tuttavia, questi non possono essere utilizzati per i file digitalizzati. Ecco perché abbiamo bisogno di strumenti per generare numeri casuali in Excel.

Come generare numeri casuali in Excel?
Esistono numerosi metodi per generare un numero casuale in Excel. Discuteremo le due funzioni : Rand () e Randbetween ()
Puoi scaricare questo modello Excel Genera numero casuale qui - Genera modello Excel numero casuale# 1 - Funzione RAND ()
Per generare un numero casuale in Excel compreso tra 0 e 1 (escluso), abbiamo la funzione RAND () in Excel.
Le funzioni RAND () restituiscono un numero decimale casuale uguale o maggiore di 0 ma minore di 1 (0 ≤ numero casuale <1). RAND ricalcola quando un foglio di lavoro viene aperto o modificato ( funzione volatile ).
Funzione RAND che restituisce il valore compreso tra 0 e 1 (escluso).

Dobbiamo solo digitare " = RAND () " nella cella e premere Invio . Il valore cambierà ogni volta che viene apportata una modifica al foglio.
Come generare numeri casuali in Excel per più di una cella?
Se vogliamo generare numeri casuali in Excel per più di una cella, allora abbiamo bisogno
- Per prima cosa, fai una selezione dell'intervallo richiesto, quindi digita = ' rand () ' E premendo 'Ctrl + Invio' ci fornirà i valori.

Come interrompere il ricalcolo di numeri casuali in Excel?
Poiché la funzione RAND ricalcola se viene apportata una modifica al foglio, dobbiamo copiare e quindi incollare le formule come valori se non vogliamo che i valori vengano modificati ogni volta. Per questo, dobbiamo incollare i valori della funzione RAND () utilizzando Incolla speciale in modo che non sia più il risultato della funzione "RAND ()" e non venga ricalcolato.
Per fare questo,
- Dobbiamo fare la selezione dei valori.

- Premi Ctrl + C per copiare i valori.

- Senza modificare la selezione, premere Alt + Ctrl + V per aprire la finestra di dialogo "Incolla speciale" .

- Scegli "Valori" dalle opzioni e fai clic su ok.

Ora possiamo vedere, il valore nella barra della formula è il valore stesso non la funzione rand (). Questi sono solo valori.

C'è un altro modo per ottenere il valore solo non la funzione come risultato, ma solo per una cella. Se vogliamo il valore la prima volta, non la funzione, i passaggi sono:
- Per prima cosa, digita = rand () nella barra della formula, quindi premi F9 e premi "Invio"

Dopo aver premuto F9, otteniamo solo il valore.
Valore da un intervallo diverso diverso da 0 e 1 utilizzando RAND ()
Poiché la funzione RAND restituisce solo un numero decimale casuale compreso tra 0 e 1, se vogliamo il valore da un intervallo diverso, possiamo utilizzare la seguente funzione:
Sia "a" il punto di partenza
E 'b' essere l'endpoint
La funzione sarebbe "RAND () * (ba) + a"
Ad esempio, supponiamo 7 come "a" e 10 come "b", quindi la formula sarebbe " = RAND () * (10-7) +7 "

Funzione RANDBETWEEN ()
Come indica il nome della funzione, questa funzione restituisce un numero intero casuale tra numeri interi dati. Come la funzione RAND (), anche questa funzione ricalcola quando una cartella di lavoro viene modificata o aperta ( funzione volatile ).
La formula della funzione RANDBETWEEN è:

In basso : un numero intero che rappresenta il valore inferiore dell'intervallo.
Superiore : un numero intero che rappresenta il valore inferiore dell'intervallo.

Per generare numeri casuali in Excel per gli studenti compresi tra 0 e 100, utilizzeremo la funzione "RANDBETWEEN" .
Innanzitutto, dobbiamo selezionare i dati, quindi digitare la formula, ad esempio = RANDBETWEEN (0,100) e premere Cntrl + Invio. Puoi preferire lo screenshot qui sotto.

Poiché i valori verranno ricalcolati, possiamo usare Alt + Ctrl + V per aprire la finestra di dialogo "Incolla speciale" per incollare solo come valori .
Segui i passaggi indicati di seguito nello screenshot.

Come la funzione RAND (), possiamo anche utilizzare il metodo di digitare la funzione RANDBETWEEN nella barra della formula e premere F9 per convertire il risultato in valore e quindi premere Invio.
Cose da ricordare
- Se la parte inferiore è maggiore della parte superiore, la funzione RANDBETWEEN restituirà #NUM!
- Se uno degli argomenti forniti non è numerico, la funzione restituirà #VALORE!
- Entrambe le funzioni RAND () e RANDBETWEEN () sono una funzione volatile (ricalcola), quindi aumenta il tempo di elaborazione e può rallentare la cartella di lavoro.
Numeri casuali in Excel - Progetto 1
Possiamo usare la funzione RANDBETWEEN () per ottenere date casuali tra due date.
Useremo 2 date come argomenti in basso e in alto .

Dobbiamo copiare la formula usando la scorciatoia (Ctrl + D) dopo aver effettuato la selezione.

È possibile modificare la data di inizio (D1) e la data di fine (E1) per modificare il valore superiore e inferiore della funzione.
Numeri casuali in Excel - Progetto 2 - Testa e coda
Per scegliere a caso testa e coda, possiamo usare la funzione SCEGLI in Excel con la funzione RANDBETWEEN .

Dobbiamo solo copiare la formula nella cella successiva e successiva ogni volta nel gioco e "Testa" e "Coda" arriveranno casualmente.

Numeri casuali in Excel - Progetto 3 - Allocazione regionale
Molte volte dobbiamo immaginare e creare i dati per vari esempi. Supponiamo di avere dati per le vendite e di dover allocare tre diverse regioni per ogni transazione di vendita.
Quindi potremmo usare la funzione RANDBETWEEN con la funzione SCEGLI.

Puoi trascinare lo stesso per le celle rimanenti.

Numeri casuali in Excel - Progetto 4 - Creazione di dadi Ludo
Usando la funzione RANDBETWEEN, possiamo anche creare dadi per Ludo. Per fare lo stesso, dobbiamo utilizzare la funzione RANDBETWEEN in Excel VBA . Si prega di seguire i passaggi seguenti:
- Unire i quattro celle (B2: C3) utilizzando casa tabulazioni> Allineamento Group-> Merge & centro

- Applicare il bordo alla cella unita utilizzando il tasto di scelta rapida ( ALT + H + B + T ) premendo un tasto dopo l'altro.

- Centro e Allinea al centro il valore con casa da tabulazioni> Allineamento Gruppo -> ' Centro' e ' Medio Allinea comando'.

- Per creare il pulsante, utilizzare la scheda Sviluppatore -> Gruppo controlli -> Inserisci -> "Pulsante di comando"

- Crea il pulsante e scegli "Visualizza codice" dal gruppo " Controllo" su " Sviluppatore"

- Dopo aver scelto " CommandButton1 " dal menu a discesa, incolla il codice seguente:
RN = ("= RANDBETWEEN (1,6)")
Celle (2, 2) = RN

Salvare il file utilizzando l' estensione .xlsm poiché abbiamo utilizzato il codice VBA nella cartella di lavoro. Dopo essere arrivato alla finestra di Excel, disattivare la "Modalità di progettazione" .

Ora ogni volta che facciamo clic sul pulsante, otteniamo un valore casuale compreso tra 1 e 6.