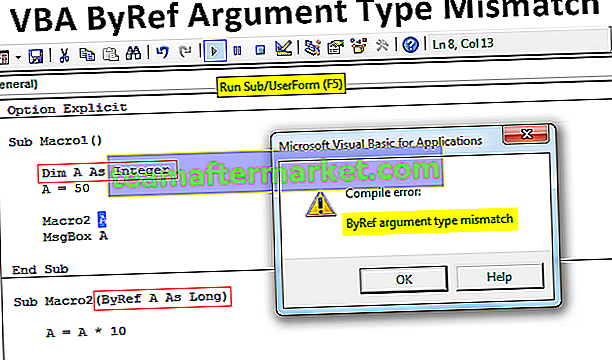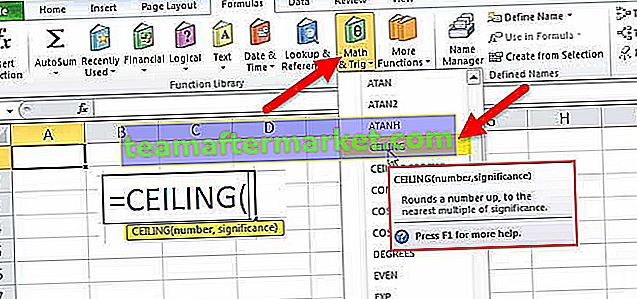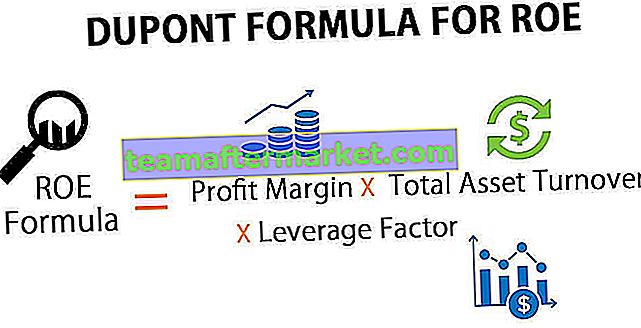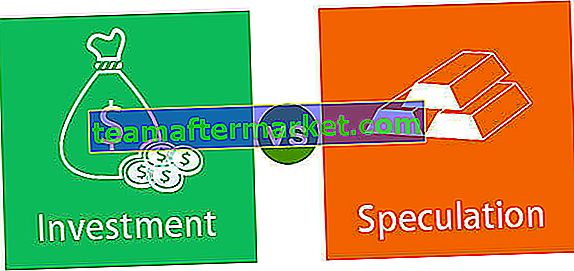Test logico significa avere un output logico che è vero o falso, in Excel possiamo eseguire test logici in qualsiasi situazione, il test logico più comunemente usato è usando l'operatore uguale a che è "=" è che usiamo = A1 = B1 nella cella A2, restituirà vero se i valori sono uguali e falso se i valori non sono uguali.
Cos'è il test logico in Excel?
In Excel nelle fasi iniziali dell'apprendimento è un compito abbastanza difficile comprendere il concetto di test logici. Ma una volta imparato questo, sarà un'abilità preziosa per il tuo CV. Il più delle volte in Excel utilizziamo un test logico per soddisfare più criteri e arrivare alla soluzione desiderata.
In Excel abbiamo fino a 9 formule logiche. Vai alla scheda Formula e fai clic sul gruppo Funzione logica per vedere tutte le formule logiche.

Alcuni di loro sono formule usate frequentemente e alcuni di loro sono formule usate raramente. In questo articolo, tratteremo alcune delle importanti formule logiche di Excel in esempi in tempo reale. Tutte le formule logiche di Excel funzionano sulla base di VERO o FALSO del test logico che facciamo.
Come utilizzare la funzione logica in Excel?
Di seguito sono riportati gli esempi di funzione logica in Excel.
È possibile scaricare questo modello Excel di funzioni logiche qui - Modello Excel di funzioni logiche# 1 - Funzione logica AND & OR in Excel
Le funzioni AND & OR di Excel funzionano completamente opposte l'una all'altra. La condizione AND in Excel richiede che tutti i test logici siano TRUE e d'altra parte la funzione OR richiede che uno dei test logici sia TRUE.
Ad esempio, guarda gli esempi seguenti.

Abbiamo il nome di uno studente, punteggio 1 e punteggio 2. Se lo studente ha ottenuto più di 35 in entrambi gli esami, il risultato dovrebbe essere VERO, in caso contrario il risultato dovrebbe essere FALSO. Poiché abbiamo bisogno di soddisfare entrambe le condizioni, dobbiamo usare AND test logico qui.
Esempio # 1- Funzione logica AND in Excel
Passaggio 1: aprire prima la funzione AND.

Passaggio 2: il primo 1 logico è Marks 1 è> 35 o meno. Quindi prova la condizione.

Passaggio 3: il secondo test è che il punteggio 2 sia> 35 o meno. Quindi applica il test logico.

Passaggio 4: abbiamo solo due condizioni da testare. Quindi abbiamo applicato entrambi i test logici. Ora chiudi la staffa.
Se entrambe le condizioni sono soddisfatte, la formula per impostazione predefinita restituisce TRUE oppure restituisce FALSE come risultato.

Trascina la formula sul resto delle celle.

Nelle celle D3 e D4 abbiamo ottenuto FALSE come risultato perché nel punteggio 1 entrambi gli studenti hanno ottenuto meno di 35.

Esempio # 2 - OR Funzione logica in Excel
OR è completamente diverso dalla funzione AND. O in Excel richiede che una sola condizione sia TRUE. Ora applica lo stesso test logico ai dati sopra con la condizione OR.

Il risultato sarà FALSO o VERO. Qui abbiamo True.

Trascina la formula su altre celle.

Ora guarda la differenza tra le funzioni AND e OR. OR restituisce VERO per gli studenti B e C anche se hanno ottenuto meno di 35 in uno degli esami. Dato che ottengono un punteggio superiore a 35 è il punteggio 2, la funzione OR ha trovato la condizione> 35 TRUE in 2 test logici e ha restituito TRUE come risultato.

# 2 - Funzione logica IF in Excel
La funzione IF excel è una delle funzioni logiche importanti da discutere in Excel. IF include 3 argomenti da fornire. Ora guarda la sintassi.

- Test logico: non è altro che il nostro test condizionale.
- Valore se Vero: Se il test logico sopra in Excel è VERO, quale dovrebbe essere il risultato.
- Valori se FALSO: Se il test logico sopra in Excel è FALSO, quale dovrebbe essere il risultato.
Per un esempio, dai un'occhiata ai dati seguenti.

Ora, se il prezzo del prodotto è superiore a 80, allora abbiamo bisogno del risultato come "Costoso", se il prezzo del prodotto è inferiore a 80, allora abbiamo bisogno del risultato come "Ok".
Passaggio 1: qui il test logico è se il prezzo è> 80 o meno. Quindi apri prima la condizione IF.

Passaggio 2: ora supera il test logico in Excel, ovvero Prezzo> 80.

Passaggio 3: se il test logico in Excel è VERO, è necessario che il risultato sia "Costoso". Quindi, nell'argomento successivo, ad esempio VALORE se VERO, menzionare il risultato tra virgolette doppie come "Costoso.

Passaggio 4: l' argomento finale è se il test logico in Excel è FALSO. Se il test è falso, è necessario che il risultato sia "OK".

Abbiamo ottenuto il risultato come costoso.

Passaggio 5: trascina la formula su altre celle per ottenere tutte le celle.

Poiché il prezzo dei prodotti Arancia e Sapota è inferiore a 80, abbiamo ottenuto il risultato "Ok". Il test logico in Excel è> 80, quindi abbiamo ottenuto "Costoso" per Apple e Grapes perché il loro prezzo è> 80.

# 3 - SE con AND & OR funzioni logiche in Excel
SE con altre due funzioni logiche (AND & OR) una delle migliori formule di combinazione in Excel. Per una migliore comprensione, dai un'occhiata ai dati di esempio di seguito che abbiamo utilizzato per le condizioni AND & OR.

Se lo studente ha ottenuto più di 35 sia entrambi gli esami, lo dichiareremo SUPERATO oppure FALLITO.
E per impostazione predefinita può restituire solo VERO o FALSO come risultato. Ma qui abbiamo bisogno dei risultati come PASS o FAIL. Quindi dobbiamo usare la condizione IF qui.
Aprire prima la condizione IF.

Se è possibile testare solo una condizione alla volta, ma qui dobbiamo guardare due condizioni alla volta. Quindi apri la condizione AND e supera i test come Esame 1> 35 ed Esame 2> 35.

Se entrambe le condizioni fornite sono TRUE abbiamo bisogno del risultato come PASS. Quindi menziona il valore PASS se il test logico in Excel è TRUE.

Se il test logico in Excel è FALSE, il risultato dovrebbe essere Fallito.

Quindi, qui abbiamo ottenuto il risultato come Pass.

Trascina la formula su altre celle.

Quindi, invece del valore predefinito VERO o FALSO, abbiamo ottenuto i nostri valori con l'aiuto della condizione SE. Allo stesso modo, possiamo applicare anche la funzione OR, basta sostituire la funzione AND con la funzione OR.

Cose da ricordare
- La funzione AND richiede che tutti i test logici in Excel siano TRUE.
- La funzione OR richiede che almeno uno dei test logici sia TRUE.
- Abbiamo altri test logici in Excel come la funzione SE.ERRORE in Excel, NON la funzione in Excel, la funzione TRUE in Excel, FALSE, ecc ...
- Discuteremo i restanti test logici di Excel in un articolo separato.