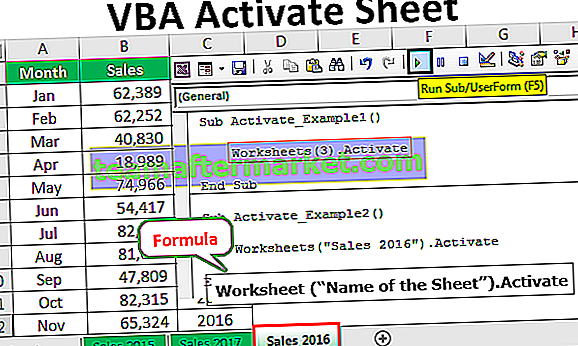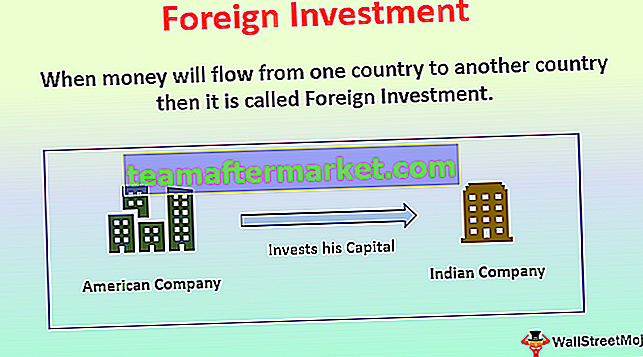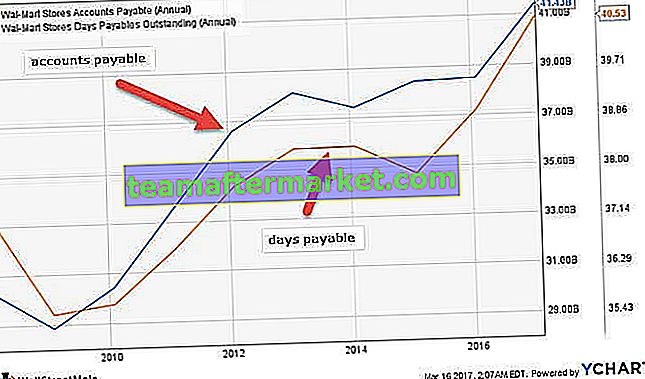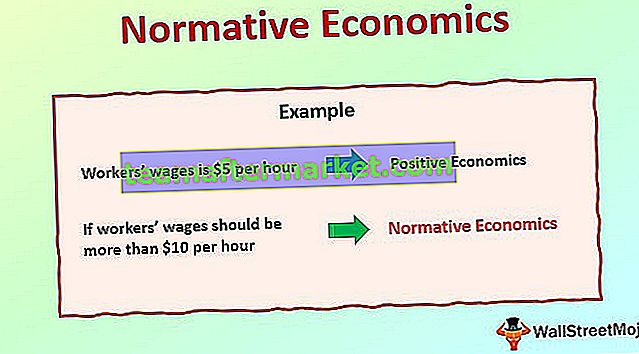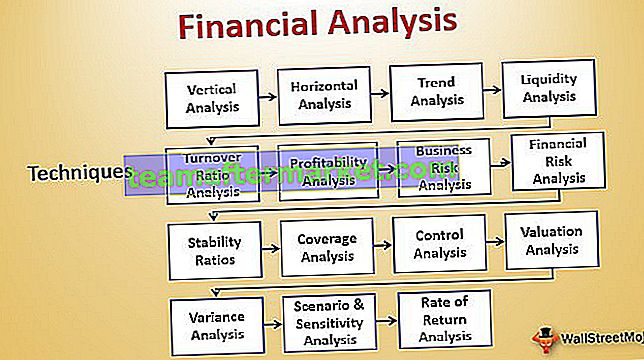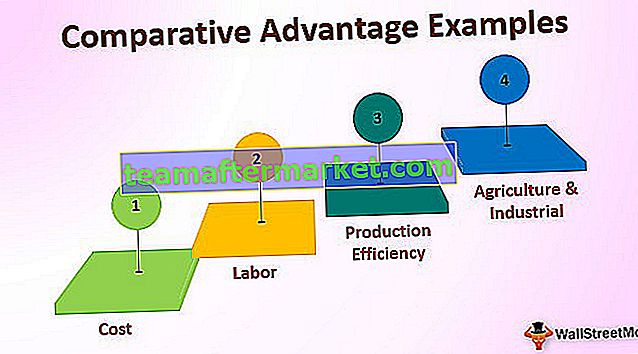Il filtro automatico in Excel viene utilizzato per filtrare diversi tipi di dati desiderati in un intervallo di dati o una colonna, questo è un pulsante integrato che è disponibile nella scheda Home nella sezione di modifica oppure possiamo anche utilizzare la scorciatoia da tastiera CTRL + SHIT + L , l'utilizzo di questa funzione semplifica il lavoro per qualsiasi utente poiché è possibile filtrare solo i dati richiesti.
Filtro automatico in Excel
Excel Autofilter è un modo semplice per trasformare i valori nelle colonne Excel in filtri specifici in base al contenuto della cella. Il filtro automatico in Excel ci consente di filtrare i nostri dati come desideriamo in una o due o più colonne contemporaneamente.
Excel AutoFilter ci consente di suddividere e suddividere i dati in base alle nostre esigenze. Possiamo filtrare in base alle nostre scelte da un elenco o cercare quei dati specifici che vogliamo trovare. Le righe che non soddisfano i criteri dei filtri verranno nascoste.
In parole semplici, il filtro automatico in Excel ci consente di visualizzare righe specifiche in Excel nascondendo le altre righe. Quando Excel AutoFilter viene aggiunto all'intestazione della riga, viene visualizzato un menu a discesa nella riga dell'intestazione. Ci fornisce una serie di opzioni di filtro di cui parleremo in questo argomento.
Opzioni di filtro nel filtro automatico in Excel
Il filtro automatico in Excel ci consente di visualizzare righe specifiche in Excel nascondendo le altre righe. Quando Excel AutoFilter viene aggiunto all'intestazione della riga, viene visualizzato un menu a discesa nella riga dell'intestazione.
Filtro automatico in Excel ci offre più opzioni di filtro come:
- Uguale a
- Più grande di
- Meno di
- Maggiore o uguale a
- Iniziare con
- Finisce con
- Contiene
- Non contiene
I primi quattro sono il numero di filtri mentre il resto sono i filtri di testo.
2 modi per abilitare il filtro automatico in Excel
Esistono due modi per utilizzare il filtro automatico in Excel:
1. Nei dati, fare clic con la linguetta su Filtro nella sezione Ordina e filtra

2. Scorciatoia Excel: premi Ctrl + Maiusc + L.

Le opzioni vengono utilizzate per specificare quali righe della cartella di lavoro Excel devono essere visualizzate.
Come utilizzare i filtri automatici di Excel?
Impariamo l'uso dei filtri automatici di Excel con alcuni esempi:
Puoi scaricare questo modello Excel di filtro automatico qui - Modello Excel di filtro automaticoFiltro automatico in Excel - Esempio n. 1
Per un sito web immobiliare, hanno dati per diversi tipi di proprietà "residenziale, commerciale" inoltre hanno un broker e un fotografo specifici che hanno cliccato sulle immagini per quelle proprietà immobiliari. L'azienda mantiene anche il conteggio delle foto nelle proprietà scattate dal fotografo.

Ora il compito è trovare quale città ha un numero di foto di 33 e il broker Prateek ha quella proprietà.
- Fare clic su qualsiasi intestazione di riga che si trova sulla riga 1.

- Ora nella scheda Dati fai clic su "Filtri" nella sezione di ordinamento e filtro.

- Nell'intestazione della riga, viene applicato il filtro e ci fornisce un menu a discesa.

- Deseleziona tutto il conteggio deselezionando Seleziona tutto e seleziona 33 per il conteggio delle immagini.

- Ora nella colonna Broker seleziona il broker come Prateek deselezionando Seleziona tutto e selezionando Prateek.

- Ora abbiamo le nostre città che hanno 33 immagini e il broker Prateek ha quelle proprietà.

Con il filtro automatico Excel, abbiamo scheggiato i nostri dati e i dati che non soddisfacevano i nostri criteri, ovvero il conteggio delle immagini diverso da 33 o un broker diverso da Prateek, sono nascosti.
Abbiamo i nostri dati desiderati come volevamo che fossero.
Filtro automatico in Excel - Esempio n. 2
Nella classe di un insegnante, ci sono studenti che hanno ottenuto voti negli esami annuali. L'insegnante vuole sapere quale studente ha ottenuto voti superiori a 50 in matematica e il loro totale è superiore a 300.

- Questa volta utilizzeremo un approccio diverso per utilizzare i filtri.
- Nell'intestazione della riga premere "Ctrl" + "Maiusc" + "L".

- Dopo che il filtro è stato applicato ora nella colonna matematica deseleziona seleziona tutto e seleziona i valori superiori a 50

- Ora seleziona i valori in totale superiori a 200 deselezionando Seleziona tutto e selezionando i valori superiori a 300.

- Ora abbiamo quegli studenti che hanno ottenuto un punteggio superiore a 50 in matematica e il totale è superiore a 300.

Filtro automatico in Excel - Esempio # 3
Continuando con l'esempio 2, possiamo anche utilizzare un filtro personalizzato.
Ma prima cos'è un filtro personalizzato?
Un filtro personalizzato è un'opzione nei filtri Excel che ci consente di inserire determinate condizioni per ottenere i nostri valori, ad esempio nell'esempio 2 la condizione contrassegnata sopra 50 in matematica o il totale sopra 300 nel punteggio totale.
Impariamo il filtro personalizzato dall'esempio 2.
- Seleziona una cella qualsiasi nell'intestazione della riga.
- Premi Ctrl + Maiusc + L.
- In matematica, filtro fare clic sui filtri numerici poiché i dati sono in numeri si apre una finestra di dialogo.

- La nostra condizione è superiore a 50, quindi seleziona maggiore di e verrà visualizzata un'altra finestra di dialogo.

Scrivi 50 nella casella dove c'è il testo “è maggiore di”.
- Excel filtra automaticamente i dati in cui i segni in matematica sono superiori a 50.

- Ora nella colonna del totale usa lo stesso approccio e scrivi un totale maggiore di 300.

Ora abbiamo il nostro risultato in cui i voti in matematica sono superiori a 50 e il totale è superiore a 300.
Cose da ricordare sul filtro automatico in Excel
- Fare clic sull'intestazione della riga per inserire il filtro.
- Il filtro nasconde i dati che non soddisfano i criteri.
- Possiamo rimuovere il filtro con una qualsiasi delle due opzioni per utilizzare il filtro e riportare i dati nel formato originale.