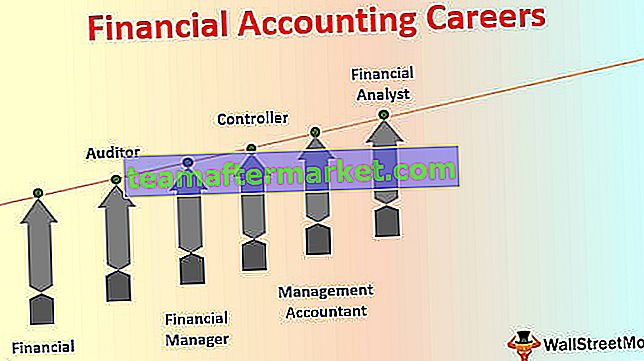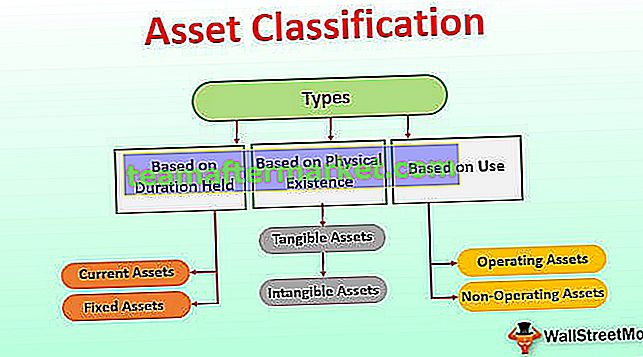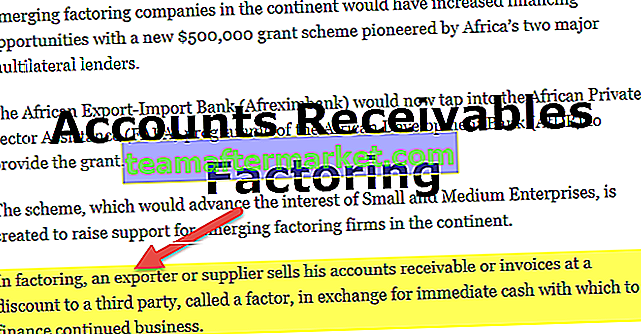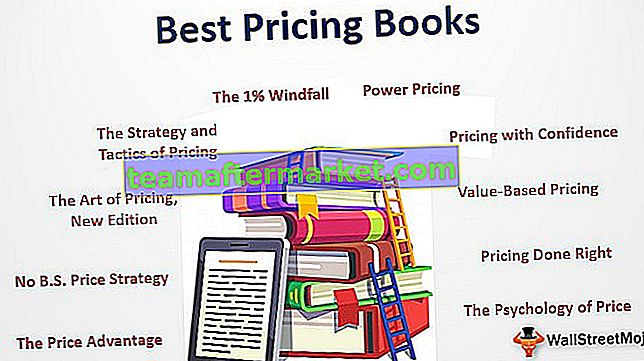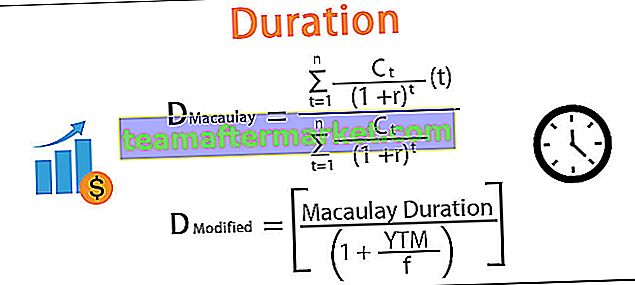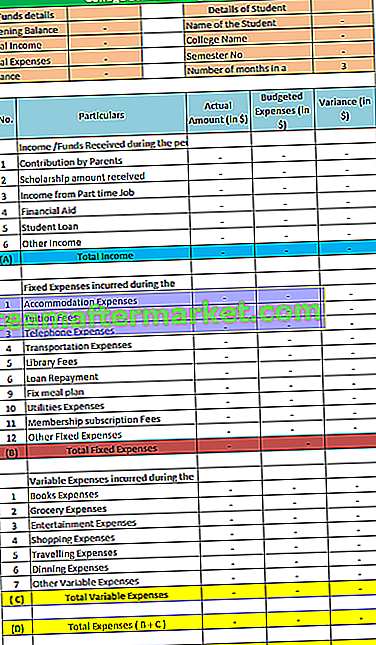Qual è l'opposto di Concatenate in Excel?
Nel nostro precedente articolo "Concatena stringhe in Excel" abbiamo visto come combinare i valori di più celle in una con vari esempi pratici. Hai mai pensato a quale sarebbe l'esatto contrario di concatenare in Excel?
Sì, potremmo fare l'opposto di concatenare in Excel. Abbiamo diversi metodi per eseguire questo lavoro e in questo articolo ti guideremo attraverso il processo di suddivisione dei dati di una cella in più celle.
Come fare l'opposto di concatenare in Excel?
Di seguito sono riportati gli esempi di excel opposto a concatenate.
Puoi scaricare questo modello di Excel concatenato opposto qui - opposto di modello Excel concatenatoMetodo n. 1: dividere i valori utilizzando le funzioni di testo
Uno dei modi più diffusi per suddividere il valore di una cella in più celle è utilizzare le funzioni di testo Excel. Le funzioni di testo più diffuse sono "Funzione sinistra, funzione destra e funzione MID in Excel". Ad esempio, se hai il nome completo dei dipendenti, possiamo dividere i nomi in nome e cognome.
Sto usando i dati seguenti per questo esempio.

Abbiamo il nome completo dei giocatori di cricket qui. Dobbiamo prima estrarre il nome qui, questo può essere fatto applicando la funzione SINISTRA in Excel.
La funzione SINISTRA da sola non può fare il lavoro qui perché una volta selezionato il valore da dividere, dobbiamo specificare il numero di caratteri che dobbiamo estrarre dal lato sinistro dei dati selezionati. In questo esempio i caratteri del nome di tutti i giocatori di cricket hanno un numero diverso di caratteri, quindi dobbiamo utilizzare la funzione FIND excel
Usando Trova possiamo trovare la posizione del carattere spazio nel valore selezionato. Ad esempio, nel nome "Sachin Tendulkar" la posizione del carattere spazio è 7, quindi 7 - 1 = 6, questo è il numero di caratteri di cui abbiamo bisogno dal lato sinistro del nome "Sachin Tendulkar".

Nell'argomento del numero di caratteri aprire la funzione TROVA.

Trova testo è ciò che dobbiamo trovare, in questo esempio dobbiamo trovare il carattere dello spazio, quindi fornisci lo spazio tra virgolette doppie.

All'interno del testo significa in quale testo dobbiamo trovare lo spazio, quindi questo è il nostro nome completo, ovvero cella A2.

L'ultimo parametro è irrilevante, quindi ignoralo. Quindi ora la funzione TROVA restituirà la posizione del carattere spazio come 7 ma non abbiamo bisogno del carattere spazio, quindi applica -1 per la funzione TROVA.

Chiudi la parentesi e premi il tasto Invio. Wow!! Abbiamo il primo nome.

Trascina la formula sul resto delle celle.

Ora vedremo come ottenere un secondo o un cognome. Apri la funzione DESTRA in Excel.

Nell'argomento del numero di caratteri, non possiamo fornire manualmente il numero. Anche qui dobbiamo impiegare altre due funzioni per ottenere il numero di caratteri.
Qui dobbiamo usare la funzione TROVA E LUNGA in Excel.
La funzione LEN restituirà il numero totale di caratteri nel valore selezionato e FIND restituirà la posizione del carattere spazio. Quindi, LEN - TROVA è il numero di caratteri di cui abbiamo bisogno dal lato destro.

Abbiamo il cognome.

Trascina la formula su altre celle per ottenere il risultato.

Per un esempio nel nome "Virat Kohli" il numero totale di caratteri compreso lo zero è 11 e la posizione del carattere spazio è 5. Quindi 11 - 5 = 6, quindi il numero totale di caratteri di cui abbiamo bisogno dal lato destro è 6 cioè "Kohli" .

Quindi, in questo modo, possiamo fare l'opposto di concatenare in Excel. Possiamo fare l'opposto della concatenazione con un altro metodo, ad esempio "Text to Column".
Metodo # 2 - Opposto di concatena tramite testo in colonna
Questo è il miglior esempio di una semplice procedura. Questo metodo non prevede alcun tipo di formule complesse. Lo vedremo nell'esempio seguente.

I dati di cui sopra dovrebbero essere nel formato seguente.

Sembra un compito infernale, non è vero ???
Ma il lavoro effettivo è più facile di quanto supponiamo. Usando l'unica cosa comune che combina questi dati possiamo dividere di conseguenza. In questo caso, la cosa comune che combina colonne diverse in una è una virgola (,).
Seleziona prima i dati.

Vai ai dati> Testo da colonna in Excel o altro si può premere il tasto di scelta rapida di Excel ALT + A + E .


Vedremo sotto la finestra quando faremo clic su Testo in colonna.

Selezionando "Delimitato" fare clic su "Avanti".

Ora nella finestra successiva, dobbiamo selezionare il delimitatore, ovvero la cosa comune che combina tutte le colonne in una. In questo caso "Virgola" quindi selezionare la virgola.

Fare clic su Avanti e fare clic su Fine nella finestra successiva. Otterremo l'opposto del concatenato.

Quindi, in questo modo, possiamo usare funzioni e Text to Column in Excel per fare l'opposto di concatenare.