Come rimuovere la filigrana nel foglio Excel?
Dopo aver appreso come la filigrana viene aggiunta al file, abbiamo i seguenti modi che possono essere utilizzati per rimuovere una filigrana da ogni foglio Excel della cartella di lavoro in Excel:
- Rimuovi la filigrana eliminando lo sfondo in Excel
- Rimuovi la filigrana con la funzione "Intestazione e piè di pagina" in Excel
- Rimuovi la filigrana con la funzione "Vai a speciale" in Excel
Negli esempi seguenti mostreremo come rimuovere diversi tipi di filigrane in MS Excel:
Puoi scaricare questo modello Excel Rimuovi filigrana qui - Rimuovi modello Excel filigrana# 1 - Rimuovi la filigrana eliminando lo sfondo
Se la filigrana è un'immagine che si ripete molte volte su ogni pagina, tale filigrana viene aggiunta come sfondo. Può essere cancellato nel modo seguente:
In questo caso, c'è uno sfondo del foglio applicato al foglio di lavoro. Lo sfondo del foglio può essere rimosso come segue:
- Fare clic sulla scheda "Layout di pagina" e selezionare "Elimina sfondo" nella sezione Imposta pagina e la filigrana verrà rimossa.

- Ora, eliminando lo sfondo, vediamo come di seguito che la filigrana viene eliminata. Confronta lo screenshot qui sotto con lo screenshot sopra e vedremo che il segno della filigrana è sparito dallo sfondo.

# 2 - Rimuovi la filigrana con la funzione "Intestazione e piè di pagina"
Se la filigrana è un'immagine che si ripete su ogni pagina, ma solo una volta su ogni pagina, allora, in questo caso, quella filigrana viene inserita come "Intestazione e piè di pagina" in Excel. Un'immagine di intestazione e piè di pagina può essere rimossa come segue:
- Fare clic sulla visualizzazione "Layout di pagina" facendo clic su "Visualizza" e selezionare "Layout di pagina"

- Quindi fare clic sulla scheda "Inserisci" e selezionare "Intestazione e piè di pagina" nella sezione Testo

- Ora elimina il testo "& [Immagine]" visualizzato nella sezione Intestazione e piè di pagina ". Quindi fare clic in qualsiasi altro punto del foglio di calcolo e la filigrana sparirà.

- Ora, eliminando "& [Picture]", vediamo come di seguito che la filigrana viene eliminata.

- Fare clic in un altro punto del foglio di calcolo per vedere che la filigrana è stata rimossa.

Nota: potrebbe essere necessario fare clic in ciascuna sezione di "Intestazione e piè di pagina" per visualizzare il testo, poiché può essere nascosto da immagini di grandi dimensioni.
# 3 - Rimuovi la filigrana con la funzione "Vai a speciale"
Se abbiamo una filigrana che è un oggetto WordArt, può essere rimossa come segue:
In questo caso, possiamo utilizzare la funzione "Vai a speciale" per trovare il WordArt (oggetto) e quindi premere il pulsante "Elimina" per rimuovere la filigrana.
- Per visualizzare la filigrana, fare clic sulla vista "Layout di pagina" facendo clic su "Visualizza", quindi selezionare "Layout di pagina".

- Ora vai su "Home" e fai clic su "Trova e seleziona" e seleziona "Vai a speciale".

- Viene visualizzata una finestra di dialogo "Vai a speciale"
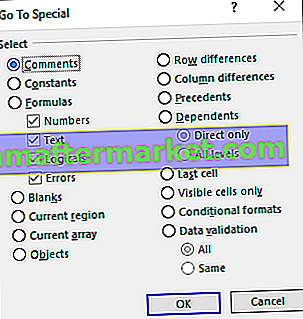
- Seleziona l'opzione "Oggetti", quindi fai clic su "OK"

- Vediamo che è stata selezionata la filigrana WordArt

- Ora premi il pulsante "Elimina" per rimuovere la filigrana selezionata e fai clic in qualsiasi altro punto del foglio di calcolo per vedere che la filigrana è stata rimossa.

Nota: con questo metodo, verranno rimossi anche altri oggetti come immagini e forme. Quindi dovrebbe essere usato con cautela. Quando si creano filigrane Word Art, si dovrebbero usare colori semitrasparenti e utilizzare un riempimento grigio chiaro per l'arte.
Cose da ricordare
Le filigrane vengono utilizzate a scopo informativo e non è sempre consigliabile rimuoverle. È meglio non rimuovere le filigrane se indicano che il documento è riservato o una bozza o per scopi di organizzazione interna.
MS Excel non è in grado di creare o stampare filigrane. Ma ha una funzione di sfondo per mostrare un'immagine o un testo che apparirà dietro il foglio di lavoro. Questo non apparirà né sull'anteprima di stampa né sui fogli Excel stampati.
- In Excel 2007, 2010, 2013, 2016 o 2019 è possibile aggiungere fino a tre intestazioni. Queste intestazioni, che diventano visibili nelle visualizzazioni "Layout di pagina" o "Anteprima di stampa", possono comportarsi come la filigrana nei fogli di lavoro.
- Le filigrane possono essere inserite come testo o immagine in MS Excel
Di solito, intestazioni e piè di pagina contengono informazioni di base su numeri di pagina simili a fogli di calcolo, percorso file, ecc., Ma MS Excel fornisce opzioni più predefinite di intestazioni e piè di pagina tra cui scegliere e consente persino di crearne di propri. Con questi, possiamo rendere i nostri documenti più informativi, professionali ed eleganti. Intestazioni e piè di pagina non sono visibili nella normale visualizzazione del foglio di lavoro e vengono visualizzati solo sulle pagine stampate: nella visualizzazione Layout di pagina e nell'anteprima di stampa in Excel.
Durante l'utilizzo delle filigrane come Word Art, proprio come nell'esempio 3 sopra, verranno rimossi anche gli altri oggetti come immagini e forme. Quindi questa opzione dovrebbe essere usata con cautela e solo quando obbligatoria.
Alcune filigrane sono disponibili separatamente in Interruzione di pagina in Excel. Per uscire da questo possiamo usare la scheda Visualizza nella parte superiore della finestra, quindi fare clic sull'opzione Normale nella sezione Visualizzazioni cartella di lavoro. Questa opzione viene utilizzata con Interruzione di pagina solo durante la stampa di fogli con filigrana perché nella visualizzazione normale l'intestazione e il piè di pagina non sono visibili. Sono visibili solo nella visualizzazione Anteprima di stampa o Layout di pagina. Le filigrane possono anche essere riposizionate e sostituite.
Le filigrane di Excel non supportano il processo di incollare un blocco di testo da Microsoft Word o dal blocco note come filigrana di testo. Il testo per la filigrana può essere creato in una grafica personalizzata in un formato di file immagine standard come PNG, JPG o BMP, quindi può essere importato nell'intestazione del foglio di lavoro Excel. Microsoft Paint è un programma di grafica preferito e comunemente usato.
È inoltre possibile modificare alcune impostazioni grafiche di base per le filigrane, tra cui centratura verticale per la filigrana sulla pagina, impostazione di luminosità e contrasto e persino ridimensionamento o ridimensionamento della filigrana sulla pagina del foglio di lavoro. Queste impostazioni non sono applicabili alle filigrane applicate come sfondo.








