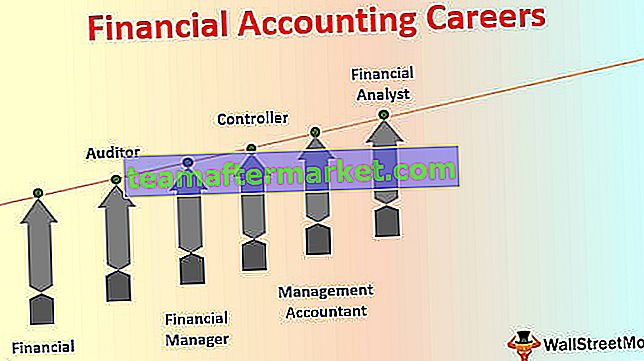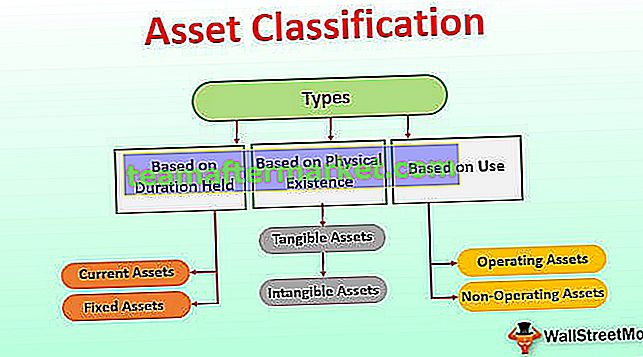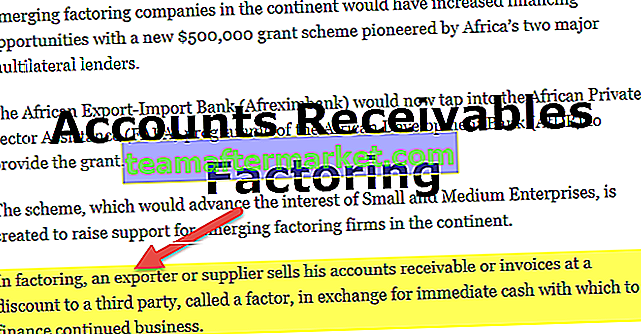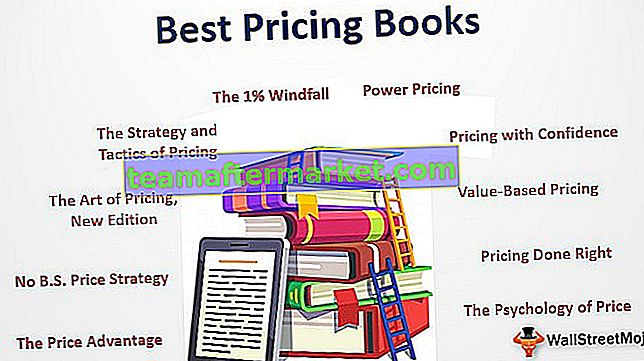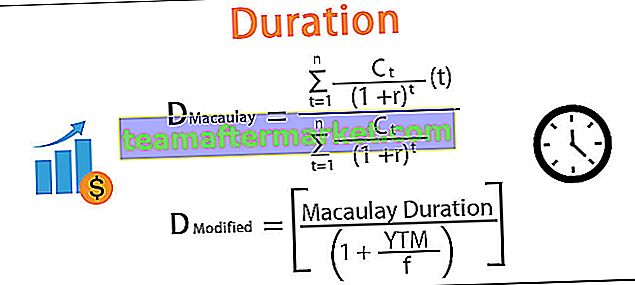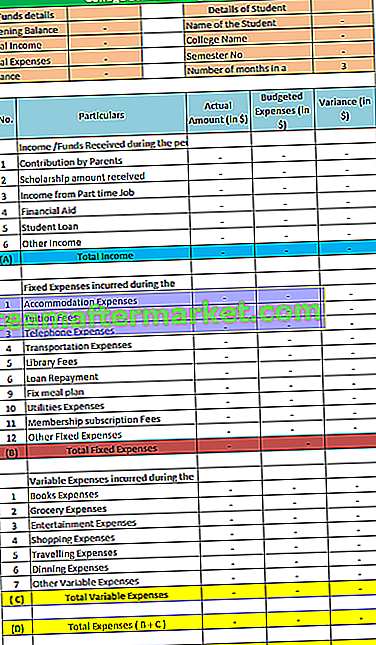Il grafico radar in Excel è anche noto come grafico a ragno in Excel o Web o grafico polare in Excel, viene utilizzato per dimostrare i dati in due dimensioni per due o più di due serie di dati, gli assi iniziano sullo stesso punto nel grafico radar, questo grafico viene utilizzato per confrontare più di una o due variabili, ci sono tre diversi tipi di grafici radar disponibili da utilizzare in Excel.
Cos'è il grafico radar in Excel (grafico a ragno)
Il grafico radar in Excel visualizza le prestazioni e rende visibili concentrazioni di punti di forza e di debolezza.
Diversi tipi di grafici radar in Excel
Grafico radar n. 1
Visualizza i valori relativi a un punto centrale. È utilizzato al meglio quando le categorie non sono direttamente confrontabili. Di seguito è riportato l'esempio di questo tipo di grafico.

# 2 Radar Chart con marker
Molto simile al tipo precedente, ma l'unica differenza è che ha marcatori in ogni punto dati. Di seguito è riportato l'esempio per questo tipo di grafico.

# 3 Grafico radar con riempimenti (Grafico a ragno pieno)
Tutto rimane uguale a quello mostrato nei due tipi precedenti ma riempie il colore dell'intero radar. Di seguito è riportato l'esempio di questo tipo di grafico.

Come capire il grafico radar?
Come nel grafico a colonne nel grafico a ragno in Excel, abbiamo anche gli assi X e Y. L'asse x non è altro che ciascuna estremità del ragno e ogni passo del ragno considerato come l'asse Y. Nell'immagine di seguito, i cerchi contrassegnati in arancione sono l'asse X ei cerchi contrassegnati in blu sono l'asse Y. Il punto zero del grafico radar in Excel inizia dal centro della ruota. Verso il bordo della punta, raggiunge un punto, maggiore è il valore.

Come creare un grafico radar in Excel?
Il grafico radar in Excel è molto semplice e facile da usare. Comprendiamo il funzionamento di alcuni esempi di grafici radar.
Puoi scaricare questo modello Excel per grafici radar qui - Modello Excel per grafici radarEsempio di grafico radar n. 1: analisi delle vendite in 4 trimestri diversi
Passaggio 1: crea i dati nel formato seguente. I dati seguenti mostrano l'andamento delle vendite trimestrali su un periodo di 10 anni. Quindi ora, presentiamo questo in un diagramma a ragno.

Passaggio 2: vai alla scheda Inserisci in Excel> Altri grafici > Seleziona radar con grafico Marker. Questo inserirà un grafico radar vuoto in Excel.

Passaggio 3: fare clic con il pulsante destro del mouse sul grafico e selezionare di seguito.

Fare clic sul pulsante Aggiungi

Selezionare il nome della serie come Q-1 e il valore della serie come valori fare clic su ok.

Ripeti di nuovo questa procedura per tutti i trimestri, dopodiché lo schermo dovrebbe apparire così.

Dopo questo fare clic su OK e il grafico verrà inserito e di seguito è riportata l'illustrazione di come appare il grafico radar in Excel prima della formattazione.

Passaggio 4: formatta il grafico secondo il nostro desiderio.
Fare clic con il tasto destro su ciascuna riga e modificare il colore della linea, modificare l'opzione dello stile del marcatore secondo le proprie esigenze. Aggiungi i titoli dei grafici per dire all'utente di cosa si tratta. E infine, il tuo grafico e sarà simile a questo.

Interpretazione dei dati:
- Osservando l'inizio del ragno, possiamo chiaramente scoprire che nel 2012 le entrate del primo trimestre sono state le più alte tra tutte le entrate di 10 anni. E nel 2011 i ricavi del primo trimestre sono stati i più bassi.
- Nel secondo trimestre il fatturato più alto è stato nel 2011 e il punto più basso è stato l'anno 2014.
- Nel terzo trimestre il fatturato più elevato è stato nel 2009 e quello più basso nel 2010.
- Nel quarto trimestre il fatturato più elevato è stato nel 2011 e il fatturato più basso è stato l'anno 2012
- In nessuno degli anni si registra una crescita consistente dei ricavi su 4 trimestri. C'è sempre volatilità nella generazione di entrate nei trimestri.
Inoltre, puoi rimuovere le linee del grafico ma evidenziare solo gli indicatori. La formattazione avanzata è sempre un piacere da guardare.
- Seleziona ogni riga e premi Ctrl + 1 > Colore linea > Non selezionare nessuna linea.

- Seleziona le opzioni del marcatore > seleziona integrato > scegli il colore secondo i tuoi desideri.

- Ripeti l'operazione per tutte le linee. Assicurati di selezionare diversi colori dell'indicatore ma gli stessi indicatori.

- Clicca su linee di ragno e premere Ctrl + 1 > Color Line > Linea continua > Selezionare il colore.

- Seleziona lo stile di linea > Tipo di trattino > Seleziona linee tratteggiate.

- Seleziona il colore di sfondo dalla scheda formato.

- Quindi il tuo grafico assomiglia magnificamente a quello sotto.

Esempio di grafico radar n. 2: obiettivo rispetto al livello di soddisfazione del cliente
Passaggio 1: creare i dati nel formato seguente e applicare il tipo di grafico 1 (tipi di riferimento del grafico).

Passaggio 2: selezionare i dati a cui applicare il tipo di grafico 1. Inserisci> Altri grafici> Seleziona grafico radar .

Inizialmente, il tuo grafico è simile a quello sotto.

Passaggio 3: eseguire la formattazione secondo le proprie idee (per eseguire la formattazione, fare riferimento all'ultimo esempio e giocarci).
- Cambia il colore della linea di destinazione in rosso. Il colore della linea ottenuto diventa verde.
- Cambia il colore della linea del ragno in azzurro e cambia lo stile della linea in linee tratteggiate.
- Cambia i valori dell'asse X in stili di word art.
- Inserisci l'intestazione del grafico e formattala correttamente.
Dopo tutta la formattazione, il tuo grafico dovrebbe apparire come il grafico sottostante.

Passaggio 4: sbarazzarsi delle leggende e utilizzare le legende manuali per regolare ordinatamente il grafico. Per inserire manualmente vai alla scheda Inserisci e inserisci Forme.
Prima di rimuovere e inserire legende manuali.

Dopo aver rimosso e inserito le legende manuali.

Interpretazione della Spider Chart in Excel
- La linea rossa mostra il livello target di ogni categoria e, analogamente, la linea verde indica il livello raggiunto di ciascuna categoria.
- La categoria gentilezza ha raggiunto il punteggio del 100% raggiungendo 9 su 9.
- Successivamente, le categorie più vicine sono reattività e set di abilità con un punteggio di 8 su 9.
- La categoria meno ancorata è il livello di urgenza che ha raggiunto solo 2 su 9.
- Esistono prove conclusive che i dirigenti dell'assistenza clienti devono lavorare a livello di urgenza e devono acquisire maggiori conoscenze sul prodotto.
- Forse richiedono una formazione per saperne di più sul prodotto.
- Devono creare un livello di urgenza per chiudere più spesso accordi.
Vantaggi dell'utilizzo del grafico Spider in Excel
- Quando si presenta un set di dati bidimensionale, è molto utile raccontare la storia del set di dati semplicemente creando il grafico radar in Excel.
- Il grafico radar in Excel è più adatto quando i valori esatti non sono critici per un lettore, ma il grafico generale racconta una storia.
- Ogni categoria può essere facilmente confrontata ciascuna con il proprio asse e le differenze complessive sono evidenti dalle dimensioni di ciascun radar.
- I grafici a ragno in Excel sono più efficaci quando si confrontano le prestazioni target e quelle raggiunte.
Svantaggi dell'utilizzo del grafico Spider in Excel
- Il confronto delle osservazioni su un grafico radar in Excel potrebbe creare confusione una volta che ci sono più di un paio di ragnatele sul grafico.
- Quando ci sono troppe variabili, si creano troppi assi, la folla è troppa.
- Sebbene esistano più assi con linee della griglia che li collegano come riferimento, sorgono problemi quando si tenta di confrontare i valori su assi diversi.
Aspetti da considerare durante la creazione di un grafico radar in Excel per visualizzare il report.
- Assicurati di non utilizzare più di due variabili, altrimenti sarà un compito molto noioso per un utente da capire e arrivare a una conclusione.
- Prova a coprire lo sfondo con colori chiari per raccontare la storia in modo colorato.
- Utilizza diversi stili di linea per attirare l'attenzione degli utenti.
- Disporre i dati in modo schematico.
- Ingrandisci la ragnatela per ottenere una visualizzazione chiara
- Lavorare sui valori degli assi per evitare troppi valori degli assi intermedi.
- Sbarazzati delle leggende per ingrandire la ragnatela, ma inserisci le leggende aggiungendo forme.
- Per rendere il grafico più facile da leggere, una delle cose più semplici da modificare è la dimensione del testo. Fai tutto questo nella sezione di formattazione.