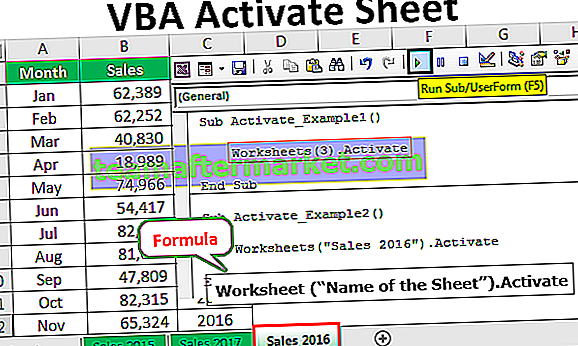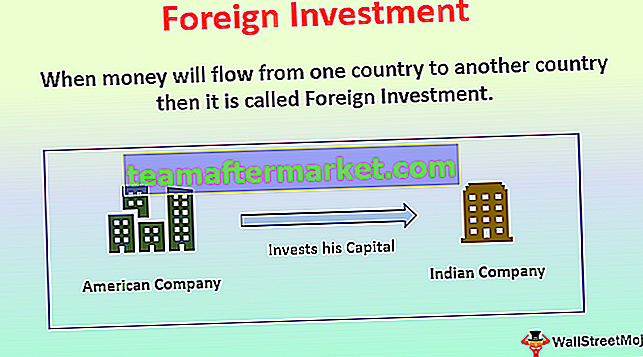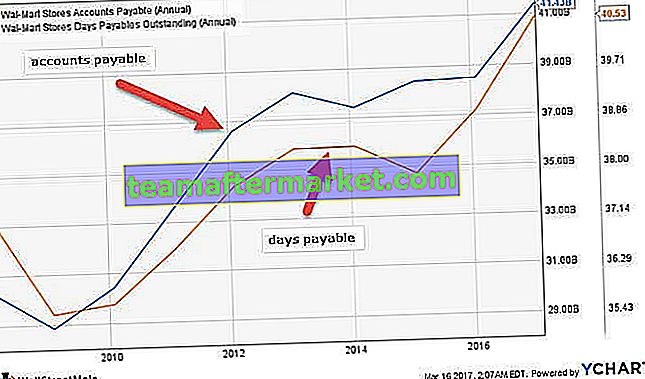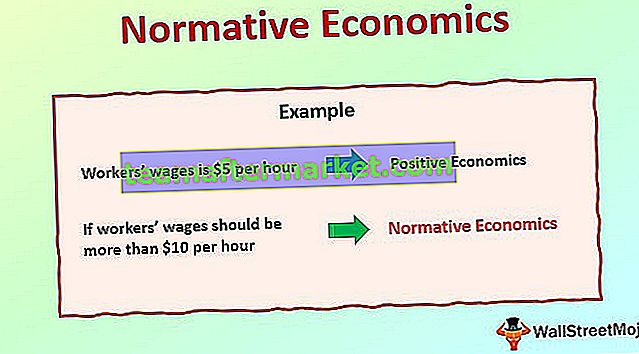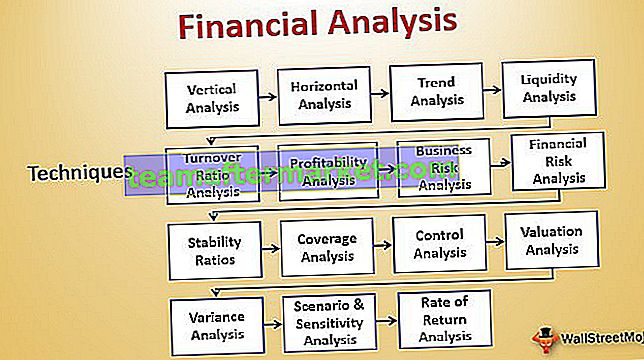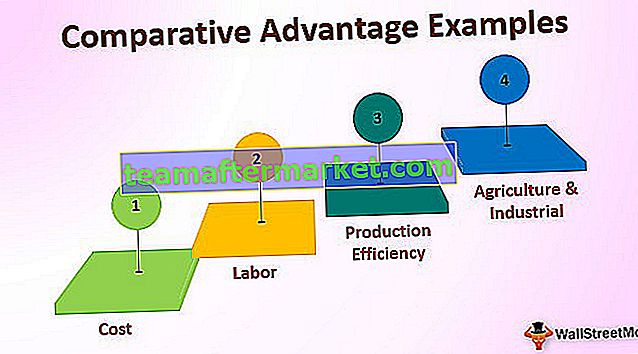Cos'è l'apice in Excel?
Gli apici sono simili ai pedici che sono testi e numeri più piccoli del resto del testo ma appaiono sopra il resto del testo in Excel e per utilizzare questo tipo di opzione di formattazione nei nostri dati dobbiamo fare clic con il tasto destro sulla cella e dalla scheda formato celle nella sezione carattere seleziona l'opzione apice.
Come scrivere in apice in Excel? (Utilizzo dei 5 metodi principali)
Ecco i 5 migliori metodi per scrivere in apice in Excel:
Puoi scaricare questo modello Excel in apice qui - Modello Excel in apice# 1 - Metodo lungo
- Per selezionare il testo richiesto che vogliamo rendere come apice. Per selezionare il testo, possiamo premere F2 per entrare in 'modalità di modifica' per la cella selezionata o fare doppio clic sulla cella e quindi selezionare il testo per applicare la formattazione.
- Per aprire la finestra di dialogo "Formato celle", possiamo utilizzare la scorciatoia in Excel che è Ctrl + 1 oppure possiamo fare clic sulla freccia posta in basso a destra nel gruppo "Carattere" .

Nella finestra di dialogo, possiamo selezionare la casella di controllo "Apice" e quindi fare clic su "OK".

# 2 - Metodo breve
Il metodo sopra menzionato era lungo. Potremmo anche usare il tasto di scelta rapida, che è Ctrl + Maiusc + F, Alt + e .

Si noti che i tasti non devono essere premuti contemporaneamente, ciascuna combinazione di tasti deve essere premuta e rilasciata a turno:
- Seleziona uno o più caratteri che vogliamo formattare.
- Premi Ctrl + Maiusc + F per aprire la finestra di dialogo Formato celle.
- Quindi premere Alt + E per selezionare l'opzione Apice in Excel.

- Premi il tasto Invio per applicare la formattazione e chiudere la finestra di dialogo.
# 3 - Metodo dell'equazione
Per inserire un'equazione, i passaggi sono:
Scheda Inserisci -> Gruppo di simboli -> Comando di equazione

La scheda contestuale "Design" si aprirà come di seguito:
E la casella di input si aprirà per inserire l'equazione come di seguito.

Dobbiamo selezionare l' opzione "Apice" dallo script.

Dopo aver selezionato "Opzione apice in Excel" , la casella di input apparirà come di seguito:

Dobbiamo digitare il numero in entrambe le caselle e il risultato apparirà come di seguito

Potremmo anche utilizzare l' opzione " Ink Equation" dal gruppo " Tools" , che ci consente di scrivere l'equazione con il mouse e visualizzare in anteprima lo stesso modo in cui Excel riconosce la stessa.


Dopo aver fatto clic sul pulsante "Inserisci" , il testo verrà visualizzato nella casella di testo

Contro dell'utilizzo del metodo dell'equazione
Questo metodo inserisce la matematica come oggetto Excel, non il valore della cella. Possiamo spostare, ridimensionare e ruotare le equazioni utilizzando le maniglie, ma non possiamo fare riferimento ad esse nelle formule.
# 4 - Digitare apice con il tasto Alt
MS Excel ci offre anche di digitare numeri in apice (solo 1, 2 e 3) utilizzando il tasto Alt . Per fare lo stesso, dobbiamo premere alcuni numeri mentre si preme il tasto Alt.
Le scorciatoie specificate funzioneranno solo se il carattere scelto è "Calibri" o "Arial". Se abbiamo selezionato qualsiasi altro carattere, i caratteri potrebbero essere diversi che otteniamo dopo aver digitato questi codici.
Il numero in apice o il numero scritto con questo viene convertito in "Stringa numerica ", motivo per cui non possiamo utilizzare questi valori per il calcolo.
# 5 - Metodo della funzione Char
Possiamo anche usare la funzione "Char" per digitare numeri in apice. I dettagli sono i seguenti:
Come il metodo precedente, l'output di questa formula è una stringa, che non possiamo utilizzare per i calcoli in Excel.
Se dovessimo aggiungere lo stesso numero in apice a tutti i numeri, allora possiamo utilizzare il formato "Personalizzato" .
I passaggi sono i seguenti:
Supponiamo di avere 5 numeri a cui dobbiamo aggiungere una scorciatoia in apice in Excel.

Selezioneremo i numeri, quindi premere Ctrl + 1 per aprire la finestra di dialogo "Formato celle" e selezionare la scheda "Numero" .

Nella scheda "Numero" , selezioneremo Personalizzato e digiteremo l'apice desiderato 0², quindi fare clic su "OK" .

L'output sarà:

A differenza del metodo precedente, questo cambia solo la rappresentazione visiva della cella e non il valore reale nella cella (la differenza può essere verificata controllando il valore nella barra della formula e nella cella). Se utilizziamo la cella in una qualsiasi delle formule, per il calcolo verrà utilizzato il valore reale (valore della barra della formula).
Collegamento in apice in Excel
Ad esempio, possiamo utilizzare scorciatoie in apice per scrivere unità quadrate come m2 o pollici2, numeri ordinali come 1 °, 2 ° o 3 ° o esponenti in matematica come 23 o 52.

Per fare lo stesso abbiamo utilizzato i tasti di scelta rapida
- Ctrl + F1 per aprire la finestra di dialogo "Formato celle"
- Alt + E per selezionare la casella di controllo "Apice"
- Premendo invio.
Cose da ricordare
- La maggior parte della formattazione di Excel può essere applicata a qualsiasi tipo di dati allo stesso modo, ma il collegamento in apice ha una storia diversa. Non possiamo applicare la scorciatoia in apice ai numeri in quanto ciò convertirà i numeri in stringhe. Se vogliamo fare dei calcoli, allora dobbiamo usare l'operatore "^" come sotto per ottenere l'effetto della potenza (numero in apice).