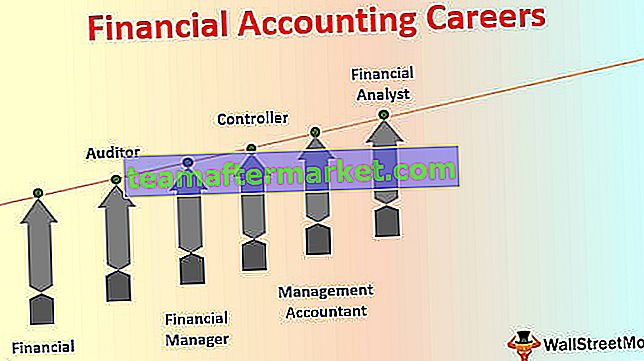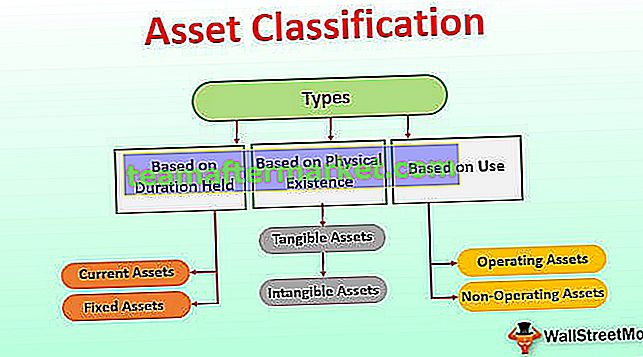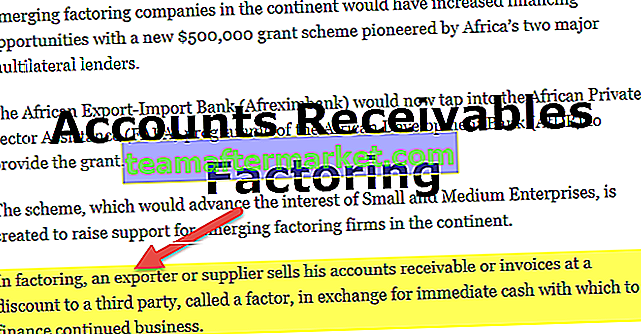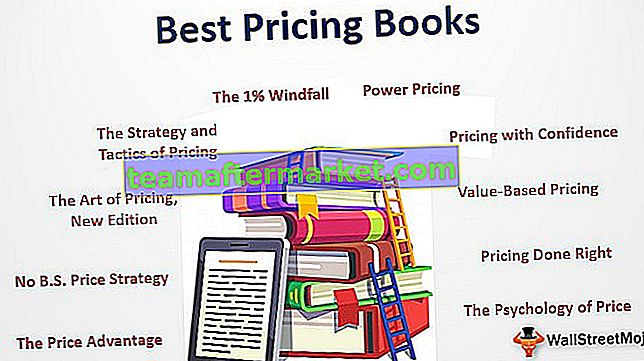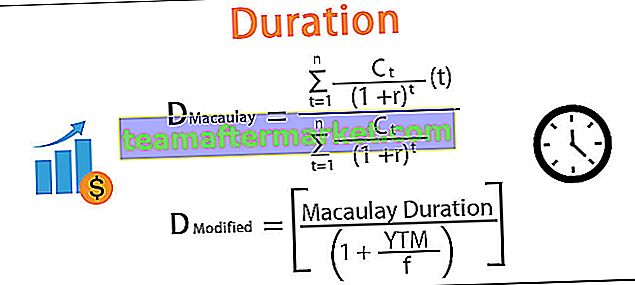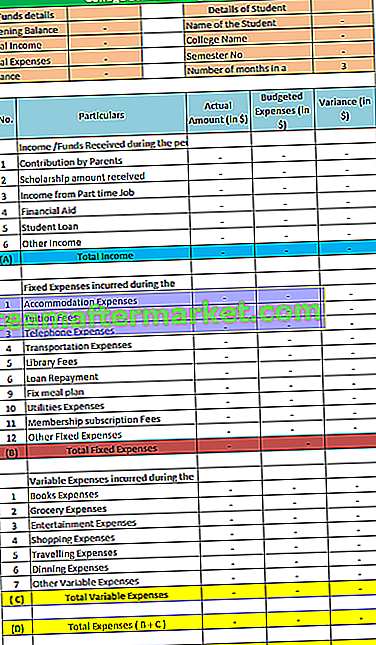Modello di elenco dei dipendenti gratuito in Excel
Quando si tratta di gestione aziendale, sta a loro tenere traccia della produttività di ogni singolo dipendente. È principalmente perché, per molti imprenditori, la fatturazione dei dipendenti è direttamente proporzionale al numero di ore di lavoro ed è necessario che l'imprenditore condivida tali dettagli con il cliente. In questo articolo, vedremo due modi diversi per creare un modello di elenco Excel.
Esaminiamo questi due metodi, uno per uno:
2 modi per creare un modello di elenco Excel gratuito
Puoi scaricare questo modello Excel Roster qui - Modello Excel RosterMetodo n. 1: modelli online
Segui i passaggi seguenti per utilizzare uno dei migliaia di elenchi Excel gratuiti presenti in Excel come modello scaricabile.
Passaggio 1: apri un nuovo file Excel e vai al menu File> Nuovo.

Passaggio 2: non appena fai clic su Nuovo, vedrai una casella di ricerca in cui puoi cercare migliaia di modelli di Excel online semplicemente fornendo una parola chiave come input.
Passaggio 3: tutto ciò che devi fare è digitare "elenco" come parola chiave e migliaia di opzioni online saranno disponibili per il download associate a una parola chiave.

Passaggio 4: fare clic su uno qualsiasi dei modelli di elenchi.

Successivamente, fai clic sul pulsante Crea , che appare in una finestra che si apre non appena fai clic sul modello.

Dopo aver fatto clic su Crea, scaricherà quel modello per te e ti consentirà di usarlo per i tuoi scopi personali.

Tieni presente che devi essere connesso a una connessione Internet stabile per poter scaricare i modelli poiché li stiamo scaricando come risorse fornite da Microsoft Office.
Ci sono migliaia di questi modelli e puoi scegliere una qualsiasi delle tue scelte.
Metodo n. 2 Creazione di un modello Excel per l'elenco
Segui i passaggi seguenti per creare un modello di elenco dei dipendenti gratuito in Excel da zero.
Passaggio 1: nella cella B1, inserisci "Roster" come titolo per il foglio e personalizza i formati per lo stesso.

Passaggio 2: nella cella A2, digitare "Data di inizio settimana" e nella cella accanto (B2) digitare "." Questo è il formato in cui si rifletterà la data per l'inizio della settimana.

Puoi personalizzare i colori per questo secondo le tue esigenze. Ho applicato un carattere di colore rosso per i valori della data.
Passaggio 3: crea una casella con bordi esterni (può essere ottenuta con Ctrl + Shfit + & pulsante) tra le celle B3: J5 e aggiungi alcuni dettagli aggiuntivi come ore minime di turno, ore massime di turno, ore di lavoro straordinario, tasso di lavoro straordinario, turno di notte Ore, indennità di turno per acquisire i rispettivi dettagli.

Passaggio 4: dalle celle B7: J8, stiamo per aggiungere alcuni dettagli per l'elenco dei turni; quindi, crea una casella con Bordo esterno per lo stesso intervallo che abbiamo fatto nel passaggio precedente. Puoi dire approssimativamente le intestazioni di colonna per questo elenco. Il nome dell'impiegato sarebbe il primo, dopodiché ogni colonna da D a J contiene una data e un giorno della settimana a partire dal lunedì.

Tieni presente che il formato è personalizzato e puoi utilizzarlo a tuo piacimento. Ho usato il carattere rosso per le date e il nero per i giorni, nonché il nome del dipendente. Dopo aver aggiunto il titolo, sceglieremo le successive 5 celle che variano da B9: J14 per riempire i dettagli dell'elenco di un dipendente.
Passaggio 5: nella colonna C da C9 a C14, aggiungi i titoli per riga come Inizio primo tempo, Pausa pranzo, Fine primo tempo, Inizio secondo tempo, Pausa tè, Fine secondo tempo. Rendi il carattere corsivo. Dovrebbe assomigliare a quello mostrato nello screenshot qui sotto.

Passaggio 6: ora, applica i colori alle celle alternate per farlo sembrare una tabella. Per la cella C9, usa il colore rosa baby e per la cella C10, lascia che sia bianco e copia e usa la stessa formattazione di cella alternativa in Excel per il resto delle celle. Dovrebbe assomigliare allo screenshot qui sotto.

Passaggio 7: è possibile aggiungere altre 5 righe per un altro dipendente e ripetere il passaggio 5 e il passaggio 6 per creare un elenco per un altro dipendente. Idealmente, puoi crearlo per tutti i dipendenti che ritieni o che hai nella tua organizzazione.

Si noti che per una migliore visualizzazione e per poter differenziare due dipendenti, abbiamo utilizzato il bordo spesso come separatore. Puoi vederlo su una linea tracciata tra 14 e 15 righe del foglio.
Puoi aggiungere ulteriori personalizzazioni, come l'aggiunta dei totali. Questo dovrebbe essere sufficiente per tutti i tuoi requisiti associati a un elenco. Concludiamo con alcuni punti da ricordare:
Cose da ricordare
- Puoi scaricare migliaia di file di elenco online da Microsoft Office o dal Web. Tuttavia, assicurati di essere connesso a una connessione Internet stabile.
- È sempre un'idea migliore creare un proprio elenco. Poiché è stato creato da te, puoi aggiungere tutti i campi personalizzati secondo le tue esigenze aziendali.