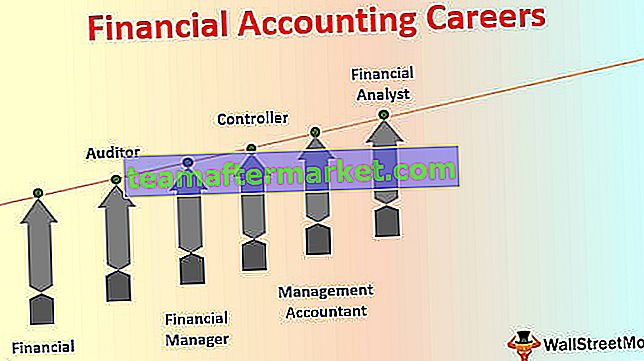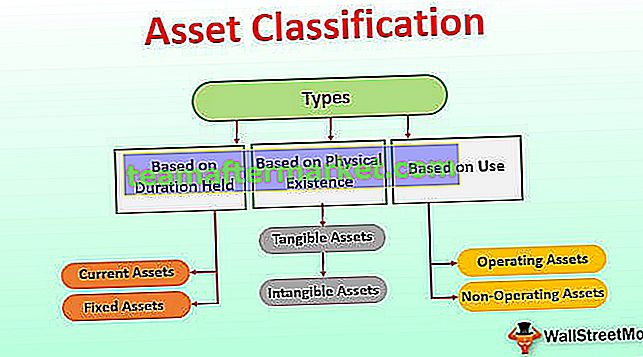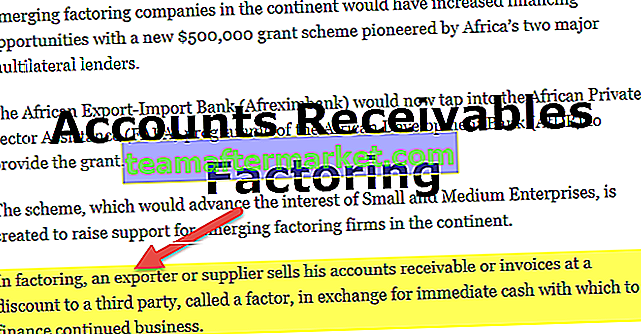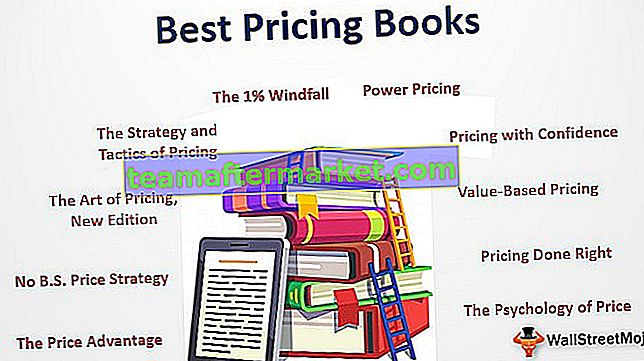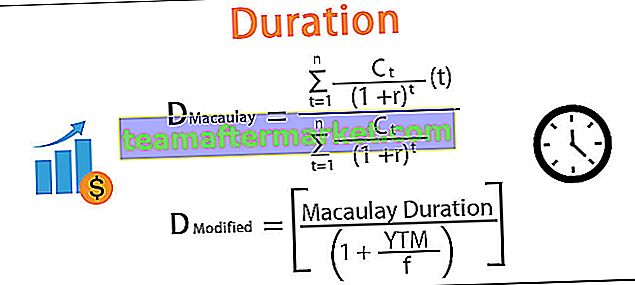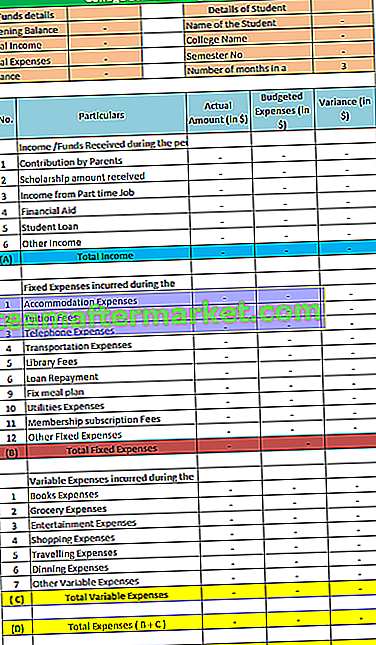Le tabelle dinamiche in excel sono le tabelle in cui quando viene inserito un nuovo valore, la tabella regola da sola le sue dimensioni, per creare una tabella dinamica in excel abbiamo due metodi diversi, una volta che sta creando una tabella dei dati dal mentre un'altra è utilizzando la funzione offset, nelle tabelle dinamiche anche i rapporti e le tabelle pivot cambiano quando i dati nella tabella dinamica cambiano.
Tabelle dinamiche in Excel
Dinamico di per sé significa un sistema di elaborazione caratterizzato da un cambiamento costante o un cambiamento di attività. Allo stesso modo, in Excel quando creiamo elenchi o dati in una cartella di lavoro e ne facciamo un rapporto, ma se aggiungiamo dati o ne rimuoviamo uno o spostiamo o modificiamo i dati, l'intero rapporto può essere impreciso. Excel ha una soluzione per questo come tabelle dinamiche.
Ora sorge la domanda: perché abbiamo bisogno di Dynamic Range o Dynamic Tables. La risposta è perché ogni volta che un elenco o un intervallo di dati viene aggiornato o modificato, non è certo che il rapporto verrà modificato in base alla modifica dei dati.
Fondamentalmente, ci sono due principali vantaggi delle tabelle dinamiche:
- Un intervallo dinamico si espanderà o si contrarrà automaticamente in base alla modifica dei dati.
- Le tabelle pivot basate sulla tabella dinamica in Excel possono essere aggiornate automaticamente quando il pivot viene aggiornato.
Come creare tabelle dinamiche in Excel?
Esistono due modi di base per utilizzare le tabelle dinamiche in Excel: 1) Utilizzo di TABELLE e 2) Utilizzo della funzione OFFSET.
Puoi scaricare questo modello Excel di tabella dinamica qui - Modello Excel di tabella dinamica# 1 - Utilizzo di tabelle per creare tabelle dinamiche in Excel
Usando le tabelle possiamo costruire una tabella dinamica in Excel e basare un pivot sulla tabella dinamica.
Esempio
Abbiamo i seguenti dati,

Se creiamo una tabella pivot con questo normale intervallo di dati da A1: E6, se inseriamo un dato nella riga 7 non si rifletterà nella tabella pivot.
Quindi creeremo prima una gamma dinamica.
# 1 - Seleziona i dati, ad esempio A1: E6.

# 2 - Nell'inserto, Tab fare clic su Tabelle nella sezione tabelle.

# 3 - Viene visualizzata una finestra di dialogo.

Poiché i nostri dati hanno intestazioni, ricordati di selezionare la casella "La mia tabella ha intestazioni" e fare clic su OK.
# 4 - Viene creata la nostra gamma dinamica.

# 5 - Seleziona i dati e nella scheda Inserisci sotto la sezione tabelle Excel fai clic su tabelle pivot.

# 6 - Poiché abbiamo creato la tabella, prende un intervallo come Tabella 2. Fare clic su OK e nelle tabelle pivot trascinare il prodotto in righe e le vendite in valori.

# 7 - Ora nel foglio in cui abbiamo la nostra tabella inseriamo un altro dato in 7 °

Nella tabella pivot aggiorna la tabella pivot.

La nostra tabella pivot dinamica ha aggiornato automaticamente i dati del prodotto 6 nella tabella pivot.
# 2 - Utilizzo della funzione OFFSET per creare tabelle dinamiche in Excel
Possiamo anche usare la funzione OFFSET per creare tabelle dinamiche in Excel. Diamo un'occhiata a uno di questi esempi.
Esempio
Ho un listino prezzi per i miei prodotti che utilizzo per i miei calcoli,

Seleziona i dati e dagli un nome

Ora, ogni volta che farò riferimento al listino prezzi impostato mi porterà ai dati nella fascia B2: C7 che ha il mio listino prezzi. Ma se aggiorno un'altra riga ai dati, mi porterà comunque all'intervallo B2: C7 perché il nostro elenco è statico.
Useremo la funzione Offset per rendere dinamico l'intervallo di dati.
# 1 - Sotto La scheda Formule nell'intervallo definito, fai clic su Nome definito e viene visualizzata una finestra di dialogo.

# 2 - Nella casella Nome digita un nome, userò il PrezzoA. L'ambito è la cartella di lavoro corrente e attualmente si riferisce alla cella corrente selezionata che è B2.
In Si riferisce a scrivere la seguente formula,
= offset (Foglio2! $ B $ 2,1,0, counta (Foglio2! $ B: $ B) -1,2)
= offset (

# 3 - Ora seleziona la cella iniziale che è B2,

# 4 - Ora dobbiamo digitare 1,0 poiché conterà quante righe o colonne andare

# 5 - Ora abbiamo bisogno che conti qualunque sia il dato nella colonna B e usalo come numero di righe, quindi usa la funzione CONTA.VALORI e seleziona la colonna B.

# 6 - Poiché non vogliamo che la prima riga che è l'intestazione del prodotto venga conteggiata, quindi (-) 1 da essa.

# 7 - Ora il numero di colonne sarà sempre due, quindi digita 2 e fai clic su OK.

# 8 - Questo intervallo di dati non sarà visibile per impostazione predefinita, quindi per vederlo dobbiamo fare clic su Gestione nomi nella scheda Formula e selezionare Prodotto,

# 9 - Se facciamo clic su si riferisce a mostra l'intervallo di dati,

# 10 - Ora aggiungi un altro prodotto nella tabella Prodotto 6.

# 11 - Adesso clicca su Product Table in Name manager si riferisce anche ai nuovi dati inseriti,

È così che possiamo usare la funzione Offset per creare tabelle dinamiche.
Cose da ricordare
- Le tabelle pivot basate sull'intervallo dinamico vengono aggiornate automaticamente quando vengono aggiornate.
- L'utilizzo della funzione offset in Nomi definiti può essere visto da Gestione nomi nella scheda della formula.