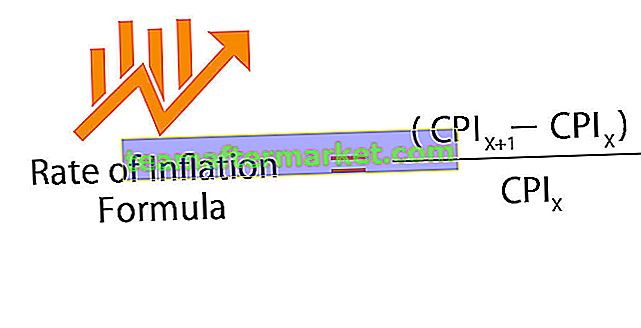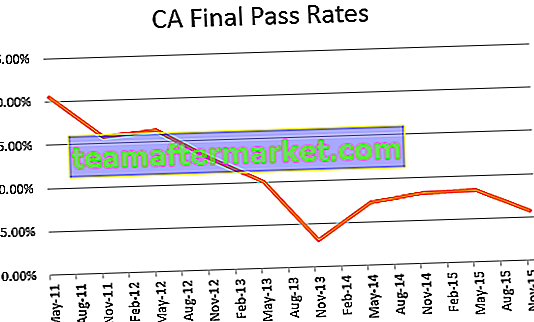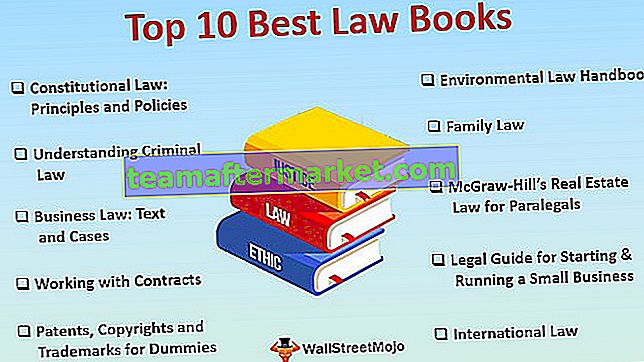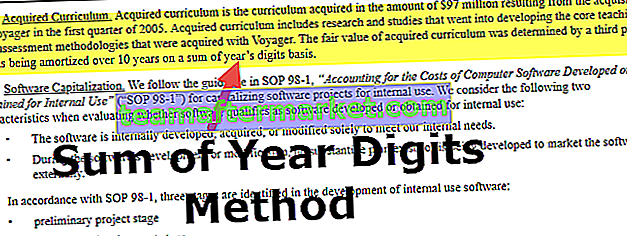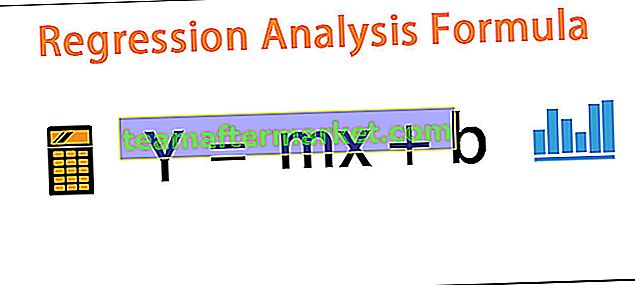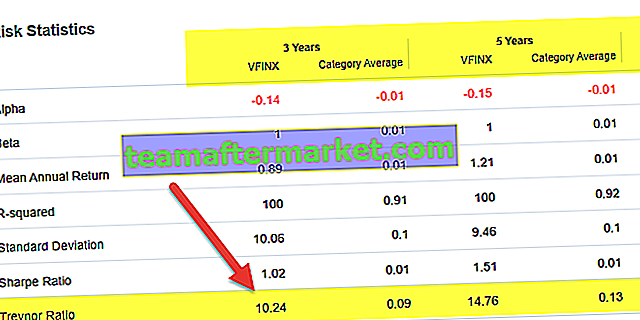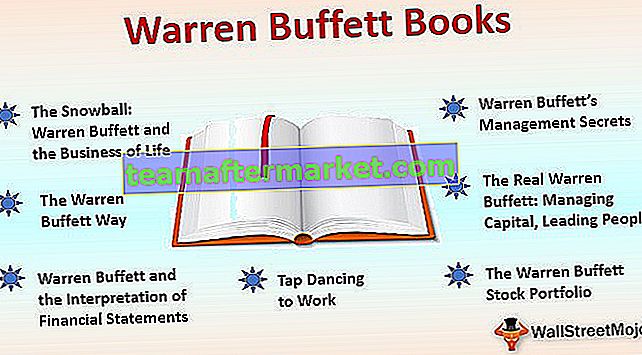Per concatenare la data in Excel con altri valori possiamo usare & operator o noto anche come operatore concatenate o la funzione di concatenazione incorporata in Excel, ad esempio, se usiamo = "ABC" e NOW () questo ci darà l'output come ABC14 / 09 / 2019 di conseguenza e in modo simile possiamo usare la funzione concatenate.
Come concatenare la data in Excel?
In questo articolo, ti guiderò attraverso il concetto di unire le date con la funzione di concatenazione. Devi pensare qual è il grosso problema dell'unione delle date quando sai già come unire due o più valori di stringa di celle.
Sì, è diverso quando unisci le date in Excel perché non ti darà il risultato esatto che desideri. Ok, andiamo avanti e impariamo come unire le date in Excel.
# 1 - Combina il testo con le date usando la funzione di concatenazione
Ora sappiamo come concatenare VBA. Supponi di lavorare come reclutatore in un'azienda e di aver assunto dipendenti inferiori nel mese corrente.
Puoi scaricare questo modello Excel data concatenato qui - Modello Excel data concatenatoHai il loro ID dipendente, nome, stipendio, data di iscrizione e il rispettivo reparto.

Ora devi inquadrare una frase per ogni dipendente come quella sotto.
Raju è entrato in azienda il 25 maggio 2017 per il reparto vendite.
Sì, è necessario utilizzare la funzione CONCATENATE per inquadrare una frase come questa.
Passaggio 1: apri la formula concatenata.

Passaggio 2: il primo valore che dobbiamo mostrare qui è il nome emp, quindi seleziona il nome emp come primo argomento.

Passaggio 3: il secondo argomento non è presente nei dati, dobbiamo digitare manualmente. Quindi digita "è entrato in azienda su" tra virgolette. Questo sarà comune a tutte le celle.

Passaggio 4: il terzo argomento è la data, quindi seleziona la cella della data.

Passaggio 5: anche il quarto argomento non è presente nei dati. Digita "per".

Passaggio 6: l' argomento finale è il dipartimento e seleziona la cella del dipartimento.

Passaggio 7: abbiamo la frase completa pronta.

Oh oh, aspetta la parte della data qui. Non abbiamo la data precisa qui, dopo aver usato concatenate in Excel, la formula pensa che la data sia il numero, non la data.
Dobbiamo rendere il numero in un formato di data utilizzando la funzione TESTO in Excel.
Passaggio 8: modifica la formula, nel terzo argomento applica la funzione TESTO.

Passaggio 9: il primo argomento della funzione TESTO è VALORE. Chiede quale valore formattare, quindi seleziona la cella della data qui.

Passaggio 10: La parte finale della funzione TESTO è FORMATTA TESTO in excel, ovvero il valore che abbiamo selezionato in quale formato abbiamo bisogno. In questo caso, abbiamo bisogno del formato come data, menzionare il formato della data come "GG-MMM-AAAA".

Passaggio 11: ora premi il pulsante Invio. Dobbiamo avere un valore di data preciso.

Oh sì, abbiamo una frase precisa. Abbiamo bisogno di usare la funzione TESTO per formattare la data, l'ora in cui stiamo combinando. La funzione TESTO ci permette di modificare il formato della cella in base alle nostre esigenze.
# 2 - Concatena il testo con le date utilizzando un metodo alternativo
Abbiamo imparato la funzione CONCATENATE per combinare le celle. Abbiamo un metodo alternativo per farlo.
"&" (E commerciale) è il simbolo che dobbiamo utilizzare per combinare le celle in una sola

Dobbiamo rimuovere la funzione CONCATENATE. Per separare ogni argomento, possiamo usare un simbolo & come l'immagine sotto.

Nota: ovunque abbiamo digitato una virgola (,) possiamo sostituirla con l' operatore & .
Cose da ricordare sulla data concatenata in Excel
- Possiamo selezionare solo una cella come argomento, non possiamo selezionare la rabbia delle celle nella funzione concatenata.
- Usando la funzione TESTO possiamo modificare i numeri in Data, Ora o qualunque sia il formato che vogliamo.
- La e commerciale è il modo alternativo in cui possiamo combinare invece di concatenare la funzione.