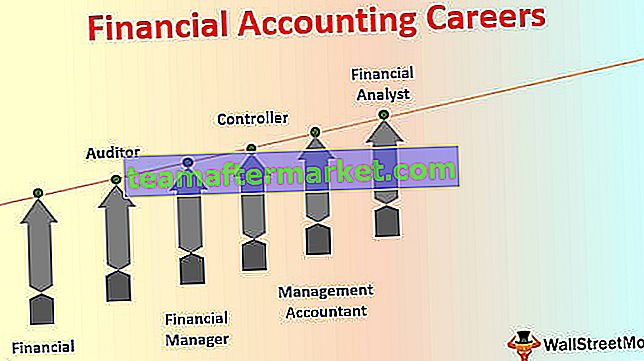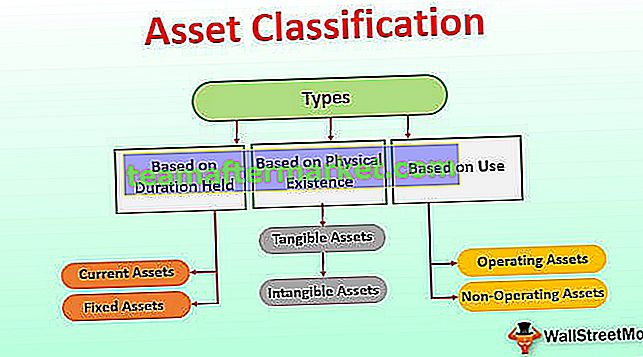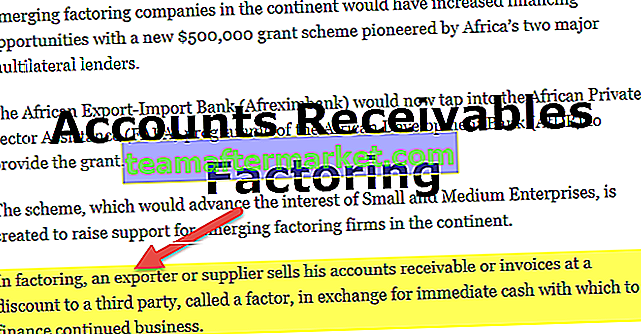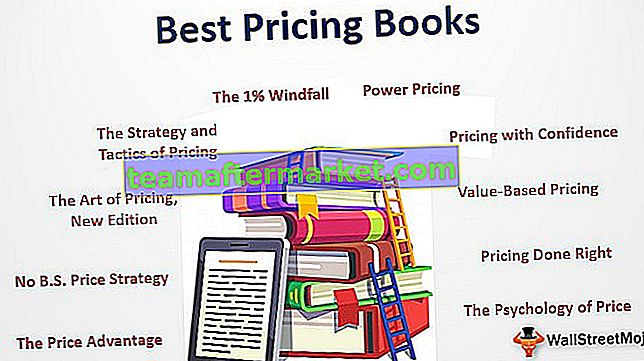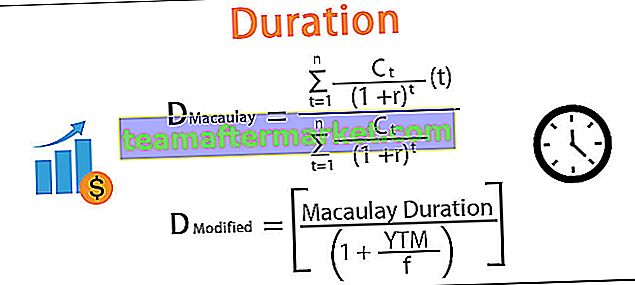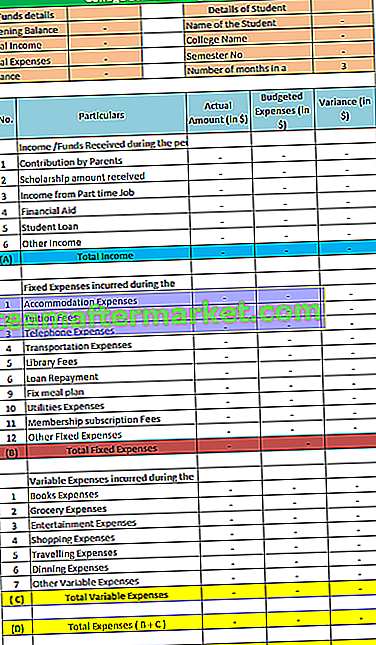Come confrontare due elenchi in Excel? (I 6 metodi migliori)
Di seguito sono menzionati i 6 diversi metodi utilizzati per confrontare due elenchi di una colonna in Excel per corrispondenze e differenze.
- Metodo 1: confronta due elenchi utilizzando l'operatore segno di uguale
- Metodo 2: abbina i dati utilizzando la tecnica della differenza di riga
- Metodo 3: corrispondenza della differenza di riga utilizzando la condizione IF
- Metodo 4: corrispondenza dei dati anche in presenza di una differenza di riga
- Metodo 5: evidenzia tutti i dati corrispondenti utilizzando la formattazione condizionale
- Metodo 6: tecnica di abbinamento parziale
Ora discutiamo in dettaglio ciascuno dei metodi con un esempio:
Puoi scaricare questo modello Excel Confronta due elenchi qui - Confronta modello Excel di due elenchi# 1 Confronta due elenchi utilizzando l'operatore di segno uguale
- Passaggio 1: nella colonna successiva, subito dopo le due colonne, inserire una nuova colonna denominata "Stato".

- Passaggio 2: ora inserisci la formula nella cella C2 come = A2 = B2.

- Passaggio 3: questa formula verifica se il valore della cella A2 è uguale alla cella B2. Se entrambi i valori della cella corrispondono, otterremo VERO come risultato oppure otterremo il risultato come FALSO.

- Passaggio 4: ora trascina la formula nella cella C9 per determinare gli altri valori,

Ovunque abbiamo gli stessi valori in righe comuni abbiamo ottenuto il risultato come VERO o FALSO.
# 2 Abbina i dati usando la tecnica della differenza di riga
Probabilmente non hai utilizzato la tecnica “Row Difference” sul tuo posto di lavoro, ma oggi ti mostrerò come utilizzare questa tecnica per abbinare i dati riga per riga.
- Passaggio 1: per evidenziare le celle non corrispondenti riga per riga, selezionare prima tutti i dati.

- Passaggio 2: ora premere il tasto di scelta rapida Excel " F5 " per aprire lo strumento "Vai a speciale".

- Passaggio 3: premere il tasto F5 per aprire questa finestra. Ora nella finestra "Vai a" premere la scheda "Speciale".

- Passaggio 4: nella finestra successiva "Vai a speciale" scegliere l'opzione "Differenza riga". Dopo aver selezionato "Row Difference" fare clic su "Ok".

Otteniamo il seguente risultato.

Come puoi vedere nella finestra sopra, ha selezionato le celle ovunque ci sia una differenza di riga. Ora riempi un po 'di colore per evidenziare i valori della differenza di riga.

# 3 Differenza di riga di corrispondenza utilizzando la condizione IF
Come possiamo tralasciare la condizione IF quando vogliamo far corrispondere i dati riga per riga. Nel primo esempio abbiamo ottenuto TRUE o FALSE come risultato, ma cosa succederebbe se avessimo bisogno del risultato della differenza invece dei risultati predefiniti di "TRUE o FALSE". Supponiamo di aver bisogno di un risultato come "Corrispondenza" se non c'è differenza di riga e il risultato dovrebbe essere "Non corrispondente" se c'è una differenza di riga.
- Passaggio 1: prima condizione IF aperta nella cella C2.

- Passaggio 2: applicare il test logico come A2 = B2.

- Passaggio 3: se questo test logico è VERO, immettere i criteri di risultato. In questo scenario il criterio del risultato è "Corrispondenza" e se la riga non corrisponde, è necessario che il risultato sia "Non corrispondente".

- Passaggio 4: applica la formula per ottenere il risultato.

- Passaggio 5: ora trascina la formula nella cella C9 per determinare gli altri valori,

# 4 Abbina i dati anche se c'è una differenza di riga
La corrispondenza dei dati sui metodi di differenza di riga potrebbe non funzionare sempre, il valore potrebbe essere anche in altre celle, quindi è necessario utilizzare tecnologie diverse in questi scenari.
Guarda i dati di seguito ora.

Nell'immagine sopra, abbiamo due elenchi di numeri. Dobbiamo confrontare la lista 2 con la lista 1. Quindi usiamo la nostra funzione preferita CERCA.VERT.

Quindi, se i dati corrispondono, otteniamo il numero altrimenti abbiamo il valore di errore # N / A.
La visualizzazione dei valori di errore non sembra affatto buona. Invece di mostrare l'errore, sostituiamoli con la parola "Non disponibile". Per questo utilizzare la funzione SE.ERRORE in Excel.

# 5 Evidenzia tutti i dati corrispondenti
Se non sei un fan delle formule Excel, non preoccuparti, possiamo ancora essere in grado di abbinare i dati anche senza formula. Utilizzando la semplice formattazione condizionale in Excel possiamo effettivamente evidenziare tutti i dati corrispondenti di due elenchi.
- Passaggio 1: per prima selezionare i dati.

- Passaggio 2: ora vai a Formattazione condizionale e scegli "Evidenzia regole cella >> Valori duplicati".

- Passaggio 3: ora vedrai la finestra di formattazione "Valori di cella duplicati".

- Passaggio 4: puoi effettivamente scegliere i diversi colori di formattazione dall'elenco a discesa in Excel. Seleziona il primo colore di formattazione e premi il pulsante ok.

- Passaggio 5: evidenzierà tutti i dati corrispondenti da due elenchi.

- Passaggio 6: Nel caso in cui invece di evidenziare tutti i dati corrispondenti se si desidera evidenziare i dati non corrispondenti, nella finestra "Valori duplicati" scegliere l'opzione "Unico".

Questo evidenzierà tutti i valori non corrispondenti.

# 6 Tecnica di abbinamento parziale
Abbiamo visto il problema di dati non completi o gli stessi in due elenchi. Ad esempio, se i dati dell'elenco 1 contengono "ABC Pvt Ltd" e nell'elenco 2 abbiamo solo "ABC" . In questi casi, tutte le nostre formule e strumenti predefiniti non vengono riconosciuti affatto. In questi casi, è necessario utilizzare il carattere speciale asterisco (*) per far corrispondere i valori parziali.

Nell'elenco 1 abbiamo il nome dell'azienda e i dettagli delle entrate. Nell'Elenco 2 abbiamo nomi di società ma non il valore esatto come nell'Elenco 1. Questa è una situazione delicata che tutti noi abbiamo dovuto affrontare sul posto di lavoro.
In questi casi ancora, possiamo abbinare i dati usando un carattere speciale asterisco (*).

Otteniamo il seguente risultato.

Ora trascina la formula nella cella E9 per determinare gli altri valori,

Il carattere jolly asterisco (*) è stato utilizzato per rappresentare un numero qualsiasi di caratteri in modo che corrisponda al carattere completo della parola "ABC" come "ABC Pvt Ltd".
Cose da ricordare
- L'utilizzo delle tecniche di cui sopra per confrontare due elenchi in Excel dipende dalla struttura dei dati.
- La corrispondenza riga per riga non è la più adatta se i dati non sono organizzati.
- CERCA.VERT è la formula usata spesso per abbinare i valori.