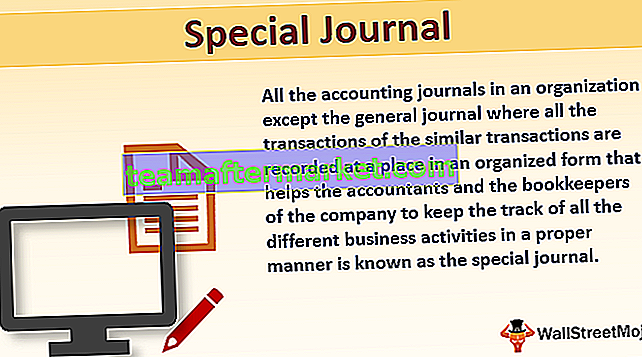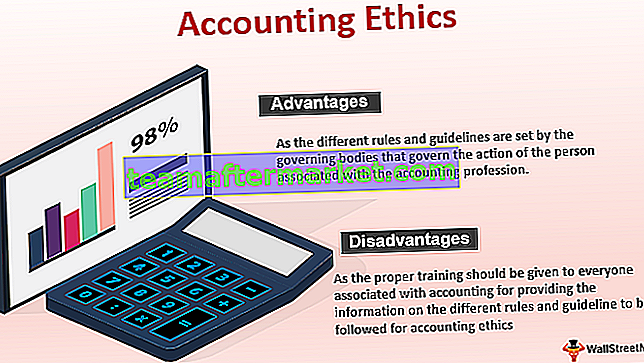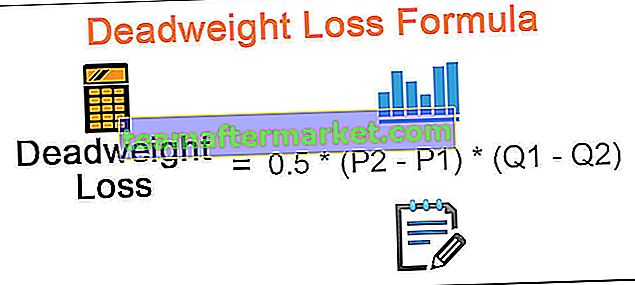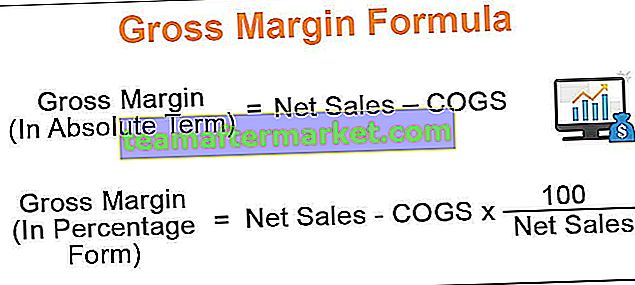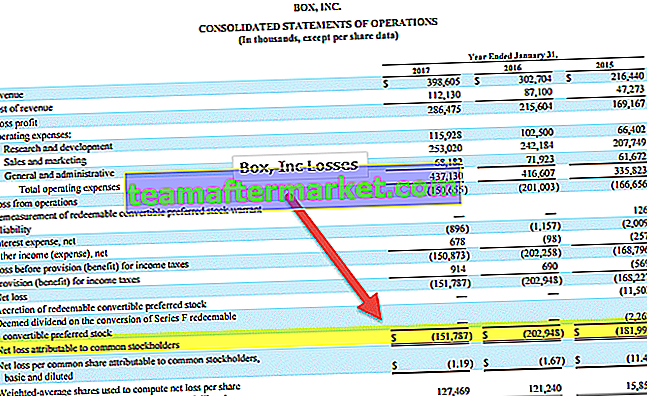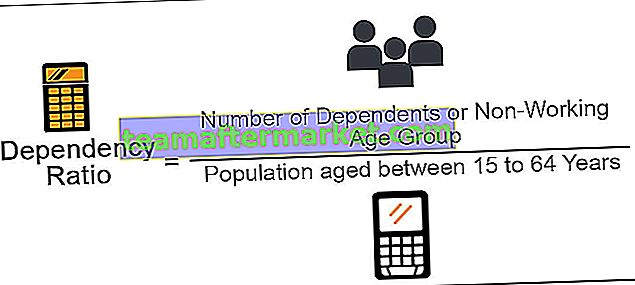Formula con testo in Excel
Excel è un ottimo strumento per eseguire tutte le analisi e finalizzare il report. Ma a volte il calcolo da solo non può trasmettere il messaggio al lettore, perché ogni lettore ha il proprio modo di guardare il report. Alcune persone possono capire i numeri solo guardandoli, alcuni hanno bisogno di tempo per capire la vera storia, altri non riescono a capire affatto. Hanno bisogno di una spiegazione completa e chiara per tutto.
Puoi scaricare questo modello di formula di testo in Excel qui - Testo in modello di formula di ExcelPer portare tutti gli utenti sulla stessa pagina durante la lettura del report, possiamo aggiungere commenti testuali alla formula per rendere il report facilmente leggibile.
Vediamo come aggiungere del testo nelle formule Excel.
# 1 - Aggiungi parole significative usando con il testo nella formula di Excel
Spesso in Excel, facciamo solo calcoli e non ci preoccupiamo di quanto bene trasmettono il messaggio al lettore. Ad esempio, dai un'occhiata ai dati seguenti.

Guardando l'immagine sopra è molto chiaro che dobbiamo trovare il valore di vendita moltiplicando le unità per il prezzo unitario.
Applica un testo semplice nella formula Excel per ottenere il valore delle vendite totali per ogni venditore.

Di solito, interrompiamo il processo qui stesso, non è vero?
Che ne dici di mostrare il calcolo poiché il valore di vendita totale di Anderson è 45.657.
Sì, sembra una frase completa per trasmettere un messaggio chiaro all'utente. Ok, andiamo avanti e inquadriamo una frase insieme alla formula.
Passaggio 1: conosciamo il formato della frase da incorniciare. In primo luogo, è necessario che appaia il nome di un venditore. Quindi seleziona la cella A2.

Passaggio 2: ora è necessario che la parola "Valore di vendita totale" sia dopo il nome del venditore. Per pettinare questo valore di testo, dobbiamo inserire l'operatore e commerciale (&) sing dopo aver selezionato la prima cella.

Passaggio 3: ora dobbiamo eseguire il calcolo per ottenere il valore di vendita. Indossare altro (e commerciale) e firmare e applicare la formula come B * C2.

Passaggio 4: ora premi invio per completare la formula insieme ai nostri valori di testo.

Un problema con questa formula è che i numeri di vendita non sono formattati correttamente. Perché non avere mille separatori, ciò avrebbe fatto apparire i numeri in modo corretto.
Niente di preoccupante, possiamo formattare i numeri con TESTO nella formula excel.
Modificare la formula e per la parte di calcolo applicare la funzione TESTO di Excel per formattare i numeri come mostrato nell'immagine sottostante.

Ora abbiamo il formato corretto dei numeri insieme ai valori di vendita. TESTO nella formula Excel per formattare il calcolo (B2 * C2) nel formato di ###, ###
# 2 - Aggiungi parole significative ai calcoli delle formule con il formato TIME
Ok, abbiamo visto come aggiungere valori di testo alle nostre formule per trasmettere il messaggio chiaro ai lettori o agli utenti. Ora aggiungeremo valori di testo a un altro calcolo che include calcoli di tempo.
Ho i dati degli orari di partenza e arrivo dei voli. Devo calcolare la durata totale di ogni volo.

Non voglio solo mostrare la durata totale, ma voglio mostrare il messaggio come questo Numero di volo La durata totale del DXS84 è 10:24:56
Nella cella, D2 inizia la formula. Il nostro primo valore è Numero di volo, inseriscilo tra virgolette.

Il prossimo valore che dobbiamo aggiungere è il numero del volo che è già presente nella cella A2. Immettere il simbolo & e selezionare la cella A2.

La prossima cosa che dobbiamo fare è aggiungere la Durata totale del testo , inserire un altro simbolo & e inserire questo testo tra virgolette.

Ora arriva la parte più importante della formula. Dobbiamo eseguire il calcolo per ottenere la durata totale. Dopo il simbolo & entra la formula come C2 - B2.

Il nostro calcolo completo è completo. Premi invio per ottenere il risultato.

Oh, aspetta, abbiamo la durata totale di 0.433398 che non è nel formato corretto. Applicare la funzione TESTO per eseguire il calcolo e formattarlo in ORA.

# 3 - Aggiungi parole significative ai calcoli di formule con formato data
La funzione TESTO può eseguire l'attività di formattazione quando aggiungiamo valori di testo per ottenere il formato numerico corretto. Ora vedremo nel formato della data.
Di seguito la tabella delle vendite giornaliere di cui aggiorniamo regolarmente i valori.

Ho bisogno di automatizzare l'intestazione mentre i dati continuano ad aggiungere, ad esempio l'ultima data dovrebbe essere cambiata secondo l'ultimo giorno della tabella.
Passaggio 1: apri la formula nella cella A1 come "Dati di vendita consolidati da".

Passaggio 2: inserisci il simbolo e applica il TESTO nella formula di Excel e all'interno della funzione TESTO applica la funzione MIN per ottenere la data minima da questo elenco. E formattalo come "gg-mmm-aaaa"

Passaggio 3: ora inserisci la parola " a "

Passaggio 4: infine, per ottenere l'ultima data dalla tabella, applicare la formula MAX e formattarla come data utilizzando TESTO nella formula Excel.

Quando aggiorni la tabella, aggiornerà automaticamente anche l'intestazione.
Cose da ricordare Formula con testo in Excel
- Possiamo aggiungere i valori di testo in base alle nostre preferenze utilizzando la funzione CONCATENATE in Excel o il simbolo e commerciale (&).
- Per ottenere il formato numerico corretto, utilizzare la funzione TESTO e specificare il formato numerico che si desidera visualizzare.