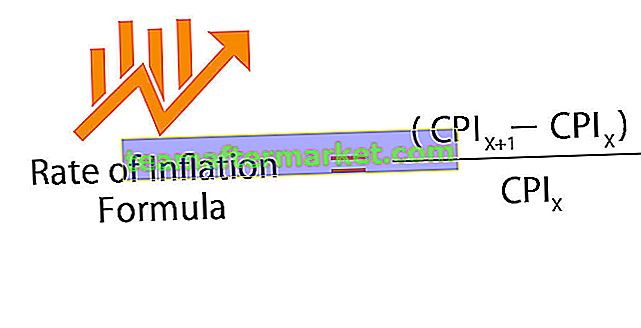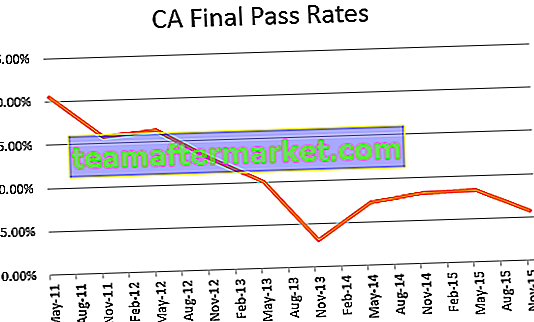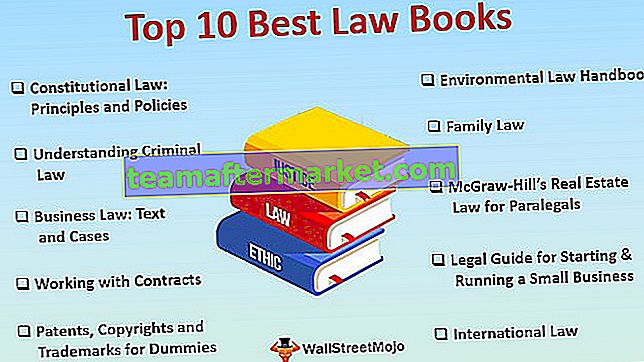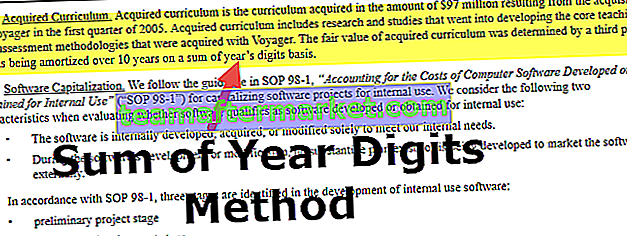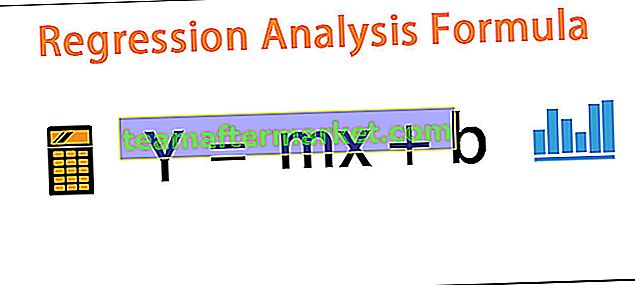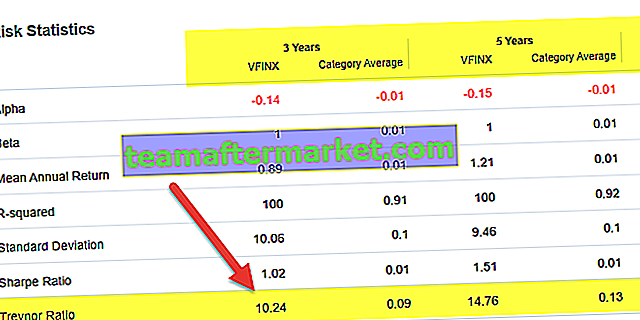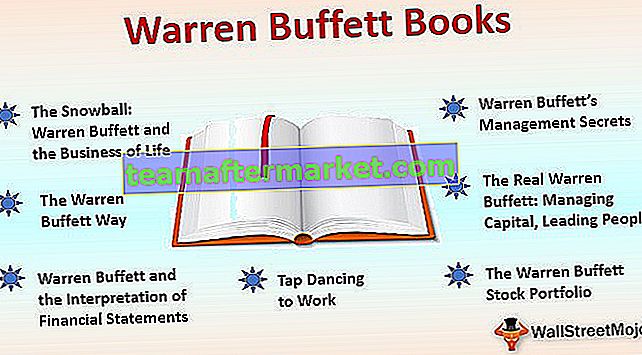Funzione di salvataggio automatico in Excel
Il salvataggio automatico in Excel è una funzione / struttura utilizzata per salvare automaticamente le modifiche o lo stato di avanzamento del lavoro. Questo ci aiuterà a ridurre l'impatto del rischio nella perdita di dati in caso di qualsiasi situazione di crash del sistema. Possiamo trovare questa funzione nella scheda delle opzioni nella sezione di salvataggio, se inseriamo il tempo come 5 minuti excel salverà automaticamente le nostre cartelle di lavoro ogni cinque minuti.
Come attivare il salvataggio automatico in Excel? (Passo dopo passo)
Di solito, il salvataggio automatico è abilitato in Excel per impostazione predefinita. Vediamo come attivare le opzioni di salvataggio automatico in Excel.
- Passaggio -1: vai al menu "File". Fare clic su "Opzioni"

- Passaggio -2: verranno visualizzate le opzioni di Excel con molte opzioni da gestire secondo le nostre necessità. Fare clic sull'opzione "Salva" - Questo ci porterà a personalizzare le cartelle di lavoro che vengono salvate.

- Passaggio 3 - Da questa finestra, possiamo vedere che l'opzione "Salva informazioni di salvataggio automatico ogni __ minuti" è abilitata. Qui è dove stiamo notificando a Excel di salvare la cartella di lavoro per ogni n minuti (n potrebbe essere qualsiasi numero che rappresenta il numero di minuti nel tempo). Per impostazione predefinita, Excel impiegherà 10 minuti per eseguire il salvataggio automatico, ma possiamo modificare questo tempo secondo i nostri requisiti, ad esempio 1,2,3 minuti e così via.

- Passaggio 4 - Se lo abiliti e non riesci a salvarlo, verrà memorizzato in questo percorso " C: \ Users \ aa \ AppData \ Roaming \ Microsoft \ Excel \" (questo percorso varia per tutti durante il ripristino
la posizione di salvataggio automatico di Excel sarà diversa. Chiedo a tutti di verificare questa posizione di salvataggio automatico nelle opzioni di Excel - Salva.

Possiamo anche cambiare la cartella per salvare i backup inserendo un percorso diverso nel "percorso del file di salvataggio automatico".
- Passaggio 5: possiamo selezionare un determinato formato quando salviamo automaticamente le nostre cartelle di lavoro selezionando il formato dall'elenco dei formati Excel disponibili.

Per impostazione predefinita, il formato sarebbe "Cartella di lavoro Excel (* xlsx)". poiché questo è stato utilizzato dalla maggior parte degli utenti. Inoltre, assicurati di attivare "Conserva l'ultima versione di Excel salvata automaticamente se chiudo senza salvare".
- Passaggio 6 - Possiamo anche evitare di salvare le cartelle di lavoro in un'unità, abilitando "Salva sul computer per impostazione predefinita" come segue:

Fino ad ora avevamo imparato come attivare il salvataggio automatico in Excel, il tempo da dedicare all'esecuzione periodica dell'attività e molte altre funzionalità che abbiamo ottenuto.
Come recuperare il file salvato automaticamente?
Ora, vediamo come recuperare il file che è stato salvato automaticamente. Come puoi osservare il percorso del file che abbiamo fornito in "Posizione file di salvataggio automatico", copia il percorso.
Passaggio 1 - Ora, apri Microsoft Explorer, nella parte superiore della barra dovremmo incollare il percorso che avevamo copiato dal "percorso del file di salvataggio automatico" e quindi premere INVIO.

- Passaggio 2: verrà visualizzata una finestra con file e cartelle ripristinati automaticamente. Da questa finestra, possiamo fare clic sul file che vogliamo recuperare e quindi puoi mantenere le modifiche e salvare la cartella di lavoro con un nuovo nome. Una volta inserito il percorso, verrà visualizzata la finestra sottostante.

Da qui possiamo recuperare i file che non vengono salvati e il nostro lavoro e il nostro tempo non passano invano abilitando il salvataggio automatico in excel.
Come attivare il salvataggio automatico tramite l'applicazione Visual Basic (VBA)
Vediamo come il codice utilizzando Excel Macro ci aiuterà a eseguire il salvataggio automatico nella cartella di lavoro di Excel.
- Passaggio 1 - Apri "Visual Basic Editor" dalla scheda Sviluppatore nel tuo Excel come di seguito.

- Passo 2- Come quando clicchiamo su "Visual Basic", possiamo visualizzare un editor VBA che viene visualizzato. Qui dobbiamo scrivere il codice per eseguire l'operazione di salvataggio automatico.

- Passaggio 3 - Qui non creeremo alcun modulo per la nostra operazione da eseguire poiché si tratta di un "Evento" in cui scriveremo una macro. Un evento è qualcosa come se apriamo una cartella di lavoro, sarà considerato come un evento, allo stesso modo, se abbiamo apportato modifiche alla cartella di lavoro, allora è anche un evento, anche la chiusura della cartella di lavoro è un evento e così via.
- Passaggio 4: per l'operazione di salvataggio automatico, si assume la "chiusura della cartella di lavoro" come evento. Apri "ThisWorkbook" che si trova sul lato sinistro della pagina e inizia a scrivere una macro.

- Passaggio 5 - Quando apriamo "Questo libro di lavoro", possiamo vedere il "Generale" e cambiarlo in "Cartella di lavoro" come segue.

- Passaggio 6 - Come quando si passa a una cartella di lavoro, offre un'opzione per scrivere una macro in un evento "Workbook_Open ()". C'è un elenco di dichiarazioni che possiamo usare per creare un evento alla nostra destra. Qui eseguiremo un'attività per il salvataggio automatico in Excel, quindi dobbiamo modificare l'evento in "Beforclose".

- Passaggio 7 - Seleziona "BeforeClose" e inizia a scrivere il codice per il salvataggio automatico in Excel.

- Passaggio 8 - "ThisWorkbook.Save" salverà automaticamente la cartella di lavoro e la salverà come cartella di lavoro abilitata per le macro per eseguire il codice come di seguito:

- Passaggio 9: salvare questa cartella di lavoro come abilitata per la macro e chiudere la cartella di lavoro. Quindi possiamo osservare che l'avviso di visualizzazione che chiede di salvare o non salvare non verrà visualizzato ma verrà visualizzato un altro avviso di avviso come di seguito:

Passaggio 10: dopo aver fatto clic su OK, la cartella di lavoro con le modifiche verrà salvata automaticamente. Possiamo anche disabilitare questo avviso utilizzando un codice in VBA che salva automaticamente una cartella di lavoro in modo semplice.
Vediamo come funziona:

Questi messaggi di avviso arriveranno tramite un'applicazione, quindi prendiamo "Application.DisplayAlerts = False". Ciò significa che qualsiasi tipo di avviso di visualizzazione non verrà visualizzato una volta che questa riga è inclusa nel codice. Ma è anche importante includere una riga di "Application.DisplayAlerts = True" in quanto aiuta quando viene visualizzato un messaggio di avviso importante.
Ora prova ad apportare modifiche e chiudere la cartella di lavoro, possiamo osservare che nessuno degli avvisi sul display verrà visualizzato ma le modifiche verranno salvate. Questa operazione ci aiuterà a salvare il nostro lavoro anche se chiudiamo inaspettatamente la cartella di lavoro senza salvarla.
Cose da ricordare
- Il salvataggio automatico in Excel è una splendida funzionalità che consente di risparmiare tempo e dati salvandoli periodicamente.
- Poiché una volta abilitato il salvataggio automatico in Excel, non possiamo chiuderlo senza salvare, il che potrebbe fuorviare anche se non vogliamo salvare i dati effettivamente.
- Monitora sempre il lavoro dell'utente e aggiorna le modifiche al contenuto per condividere un punto o un'unità.
- Consente inoltre a più persone di modificare il documento contemporaneamente.