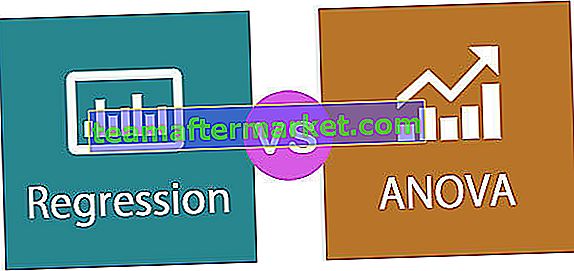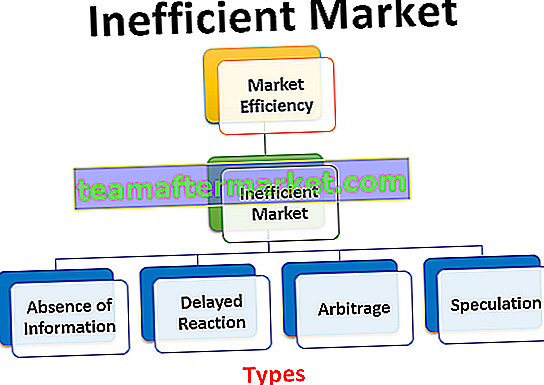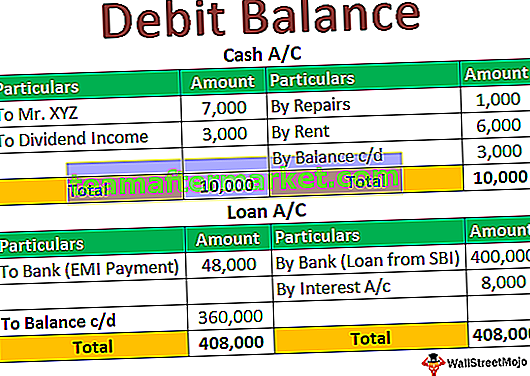Esempi VBA di Excel per principianti
Le macro sono il tuo migliore amico quando si tratta di aumentare la produttività o risparmiare tempo sul posto di lavoro. Dalle piccole attività alle grandi attività possiamo automatizzare utilizzando il linguaggio di codifica VBA. So che spesso potresti aver pensato ad alcune delle limitazioni di Excel, ma con la codifica VBA puoi eliminarle tutte. Ok, se hai lottato con VBA e sei ancora il principiante in questo articolo, forniremo alcuni degli utili esempi di codice VBA Macro in Excel.
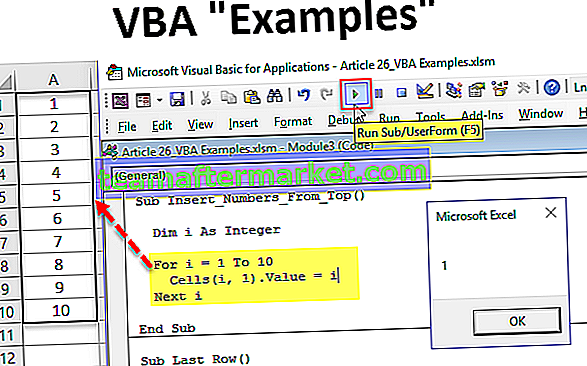
Elenco dei primi 19 esempi
- Stampa tutti i nomi dei fogli
- Inserisci un indice di colore diverso in VBA
- Inserisci il numero di serie dall'alto
- Inserisci il numero di serie dal basso
- Inserisci numero di serie da 10 a 1
- Inserisci fogli di lavoro quanto vuoi
- Elimina tutti i fogli di lavoro vuoti dalla cartella di lavoro
- Inserisci riga vuota dopo ogni altra riga
- Evidenzia errore di ortografia
- Cambia tutto in caratteri maiuscoli
- Cambia tutto in caratteri minuscoli
- Evidenzia tutte le celle commentate
- Evidenzia tutte le celle vuote
- Nascondi tutti i fogli tranne un foglio
- Scopri tutti i fogli
- Elimina tutti i file nella cartella
- Elimina l'intera cartella
- Trova l'ultima riga utilizzata nel foglio
- Trova l'ultima colonna utilizzata nel foglio
Vediamo in dettaglio ciascuno di questo esempio.
Puoi scaricare questo modello Excel per esempi VBA qui - Modello Excel per esempi VBA# 1 - Stampa tutti i nomi dei fogli
Codice:
Sub Print_Sheet_Names () Dim i As Integer For i = 1 To Sheets.Count Cells (i, 1) .Value = Sheets (i) .Name Next i End Sub
Questo estrarrà tutti i nomi dei fogli nel foglio attivo.

# 2 - Inserisci un indice di colore diverso in VBA
Codice:
Sub Insert_Different_Colours () Dim i As Integer For i = 1 To 56 Cells (i, 1) .Value = i Cells (i, 2) .Interior.ColorIndex = i Next End Sub
Questo inserirà i numeri da 1 a 56 e il loro indice di colore nella colonna successiva.

# 3 - Inserisci il numero di serie dall'alto
Codice:
Sub Insert_Numbers_From_Top () Dim i As Integer For i = 1 To 10 Cells (i, 1) .Value = i Next i End Sub
Questo inserirà i numeri di serie da 1 a 10 dall'alto.

# 4 - Inserisci il numero di serie dal basso
Codice:
Sub Insert_Numbers_From_Bottom () Dim i As Integer For i = 20 To 1 Step -1 Cells (i, 7) .Value = i Next i End Sub
Questo inserirà i numeri di serie da 1 a 20 dal basso.

# 5 - Inserisci il numero di serie da 10 a 1
Codice:
Sottotitolo Ten_To_One () Dim i As Integer Dim j As Integer j = 10 For i = 1 To 10 Range ("A" & i) .Value = jj = j - 1 Next i End Sub Questo inserirà i numeri di serie da 10 a 1 dall'alto.

# 6 - Inserisci i fogli di lavoro quanto vuoi
Codice:
Sub AddSheets () Dim ShtCount As Integer, i As Integer ShtCount = Application.InputBox ("How Many Sheets you wish to insert?", "Add Sheets",,,,,, 1) If ShtCount = False Then Exit Sub Else For i = 1 To ShtCount Worksheets.Add Next i End If End Sub Questo ti chiederà di inserire il numero di fogli di lavoro che desideri inserire. Basta specificare il numero nella casella di input e fare clic su Ok, inserirà immediatamente quei molti fogli.

# 7 - Elimina tutti i fogli di lavoro vuoti dalla cartella di lavoro
Codice:
Sub Delete_Blank_Sheets () Dim ws As Worksheet Application.DisplayAlerts = False Application.ScreenUpdating = False For Each ws In ActiveWorkbook.Worksheets If WorksheetFunction.CountA (ws.UsedRange) = 0 Allora ws.Delete End If Next ws Application.DisplayAlerts = True Application .ScreenUpdating = True End Sub
Questo eliminerà tutti i fogli di lavoro vuoti dalla cartella di lavoro su cui stiamo lavorando.

# 8 - Inserisci riga vuota dopo ogni altra riga
Codice:
Sub Insert_Row_After_Every_Other_Row () Dim rng As Range Dim CountRow As Integer Dim i As Integer Set rng = Selection CountRow = rng.EntireRow.Count For i = 1 To CountRow ActiveCell.EntireRow.Insert ActiveCell.Offset (2, 0) .Seleziona Next i End Sub
Per prima cosa, devi selezionare l'intervallo in cui desideri inserire righe vuote alternative.

# 9 - Evidenzia errore di ortografia
Codice:
Sub Chech_Spelling_Mistake () Dim MySelection As Range For Each MySelection In ActiveSheet.UsedRange If Not Application.CheckSpelling (Word: = MySelection.Text) Then MySelection.Interior.Color = vbRed End If Next MySelection End Sub
Innanzitutto, seleziona i dati ed esegui il codice VBA. Evidenzierà le celle che hanno errori di ortografia.

# 10 - Cambia tutto in caratteri maiuscoli
Codice:
Sub Change_All_To_UPPER_Case () Dim Rng As Range for Each Rng In Selection.Cells If Rng.HasFormula = False Then Rng.Value = UCase (Rng.Value) End If Next Rng End Sub
Innanzitutto, seleziona i dati ed esegui il codice. Convertirà tutti i valori di testo in caratteri maiuscoli.

# 11 - Cambia tutto in caratteri minuscoli
Codice:
Sub Change_All_To_LOWER_Case () Dim Rng As Range per ogni Rng in Selection.Cells If Rng.HasFormula = False Then Rng.Value = LCase (Rng.Value) End If Next Rng End Sub
First, select the data and run the code. It will convert all the text values to lower case characters in excel.

#12 – Highlight All the Commented Cells
Code:
Sub HighlightCellsWithCommentsInActiveWorksheet() ActiveSheet.UsedRange.SpecialCells(xlCellTypeComments).Interior.ColorIndex = 4 End Sub
Result:

#13 – Highlight All the Blank Cells
Code:
Sub Highlight_Blank_Cells() Dim DataSet As Range Set DataSet = Selection DataSet.Cells.SpecialCells(xlCellTypeBlanks).Interior.Color = vbGreen End Sub
First, select the data range and run the code. It will highlight all the blank cells with green color.

#14 – Hide All Sheets Except One Sheet
Code:
Sub Hide_All_Except_One() Dim Ws As Worksheet For Each Ws In ActiveWorkbook.Worksheets If Ws.Name "Main Sheet" Then Ws.Visible = xlSheetVeryHidden Next Ws End Sub
The above code hides all the sheets except the sheet named as “Main Sheet”. You can change the worksheet name as per your wish.

#15 – Unhide All Sheets
Code:
Sub UnHide_All() Dim Ws As Worksheet For Each Ws In ActiveWorkbook.Worksheets Ws.Visible = xlSheetVisible Next Ws End Sub
This will unhide all the hidden sheets.

#16 – Delete All Files in the Folder
Code:
Sub Delete_All_Files() 'You can use this to delete all the files in the folder Test '' On Error Resume Next Kill "C:\Users\Admin_2.Dell-Pc\Desktop\Delete Folder\*.*" On Error GoTo 0 End Sub
Change the folder path which is marked in red as per your folder deletion.
#17 – Delete Entire Folder
Code:
Sub Delete_Whole_Folder() 'You can use this to delete entire folder On Error Resume Next Kill "C:\Users\Admin_2.Dell-Pc\Desktop\Delete Folder\*.*" 'Firstly it will delete all the files in the folder 'Then below code will delete the entire folder if it is empty RmDir "C:\Users\Admin_2.Dell-Pc\Desktop\Delete Folder\" 'Note: RmDir delete only a empty folder On Error GoTo 0 End Sub
Change the folder path which is marked in red as per your folder deletion.
#18 – Find the Last Used Row in the Sheet
Code:
Sub Last_Row() Dim LR As Long LR = Cells(Rows.Count, 1).End(xlUp).Row MsgBox LR End Sub
Here we find the Last used Row in the Sheet

#19 – Find the Last Used Column in the Sheet
Code:
Sub Last_Column() Dim LC As Long LC = Cells(1, Columns.Count).End(xlToLeft).Column MsgBox LC End Sub
Here we find the Last used Column in the Sheet