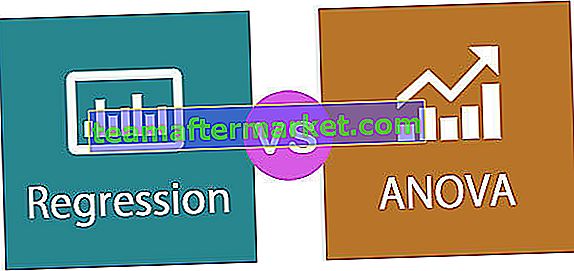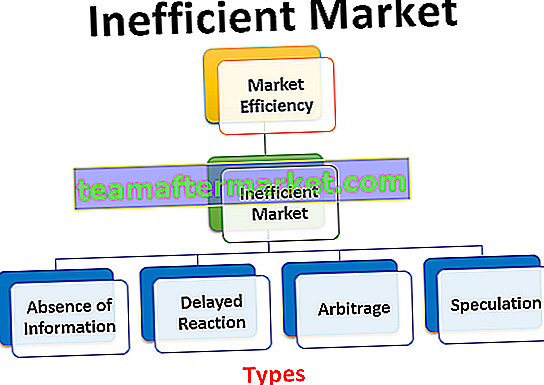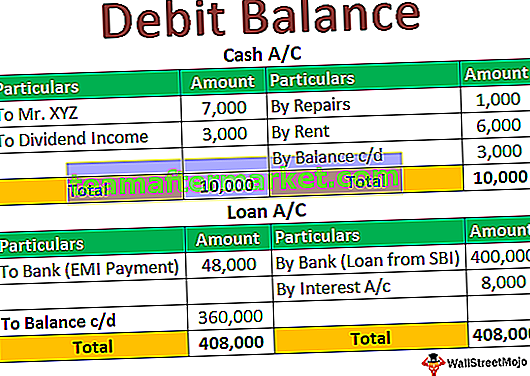Cos'è il grafico pivot in Excel?
Grafico pivot in Excel è uno strumento di programma integrato in Excel che ti aiuta a riepilogare le righe e le colonne di dati selezionate in un foglio di calcolo. È la rappresentazione visiva di una tabella pivot o di qualsiasi dato tabulare che aiuta a riepilogare e analizzare i set di dati, i modelli e le tendenze. In parole semplici il grafico pivot in Excel è un grafico Excel interattivo che riepiloga grandi quantità di dati.
Come creare un grafico pivot in Excel? (Passo dopo passo con esempio)
Impariamo come creare un grafico pivot in Excel con l'aiuto di un esempio. Qui facciamo l'analisi dei dati di vendita.
Puoi scaricare questo modello Excel grafico pivot qui - Modello Excel grafico pivotI dati indicati di seguito contengono una raccolta di informazioni sulle vendite per data, venditore e regione. Qui ho bisogno di riepilogare i dati di vendita per ogni rappresentante in base alla regione nel grafico.
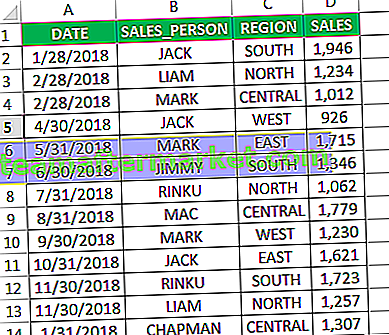
- Passaggio 1: per creare un grafico pivot in Excel, selezionare l'intervallo di dati.
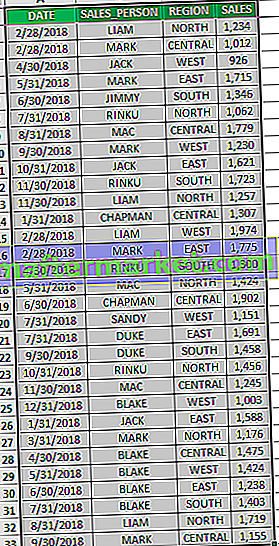
- Passaggio 2: quindi fare clic sulla scheda "Inserisci" nella barra multifunzione.
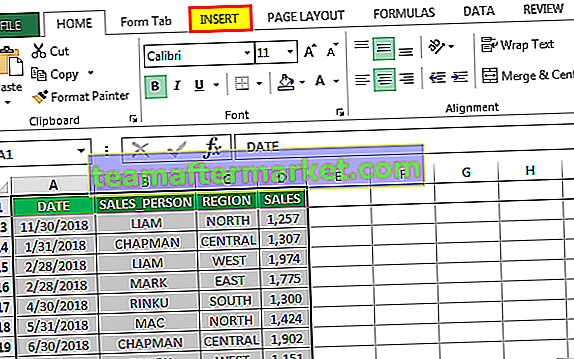
- Passaggio 3: quindi selezionare il pulsante a discesa "Grafico pivot" nel gruppo "Grafici". Se si desidera creare solo un grafico pivot, selezionare "Grafico pivot" dal menu a discesa o se si desidera creare sia un grafico pivot che una tabella pivot, selezionare "Grafico pivot e tabella pivot" dal menu a discesa.
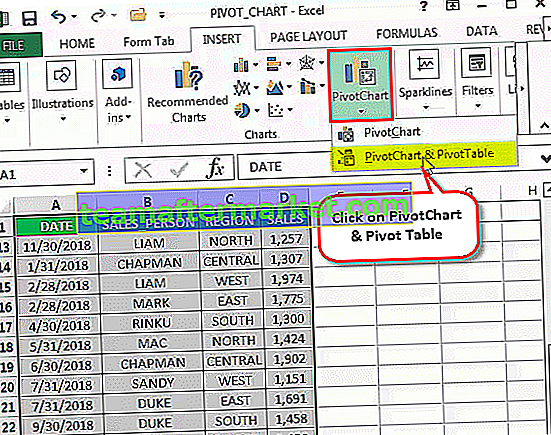
Passaggio 4: qui ho selezionato, creare sia un grafico pivot che una tabella pivot. t Viene visualizzata la finestra di dialogo "Crea grafico pivot", che è simile alla finestra di dialogo "Crea tabella pivot". Chiederà le opzioni, cioè da un intervallo di tabelle o da un database esterno. Per impostazione predefinita, seleziona l'intervallo di tabelle e ti chiederà dove posizionare la tabella e il grafico pivot, qui devi sempre selezionare in un nuovo foglio di lavoro.
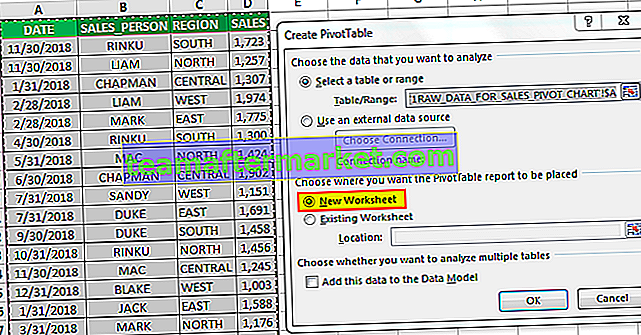
- Passaggio 5: dopo aver fatto clic su OK, inserisce un grafico pivot e una tabella pivot, in un nuovo foglio di lavoro.

- Passaggio 6: il riquadro attività "Campi grafico pivot" viene visualizzato sul lato sinistro che contiene vari campi, ad esempio filtri, assi (categorie), legenda (serie) e valori. Nel riquadro Campi tabella pivot, selezionare i campi Colonna applicabili alla tabella pivot, è possibile trascinare e rilasciare, ad esempio, venditore nella sezione Righe, Regione nella sezione Colonne e vendite nella sezione Valori.
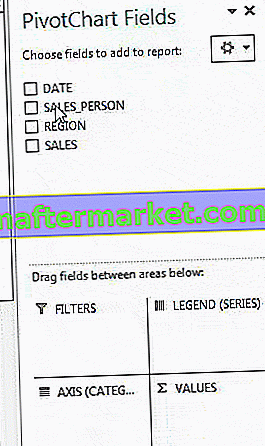 ]
]
Quindi il grafico appare come mostrato di seguito.
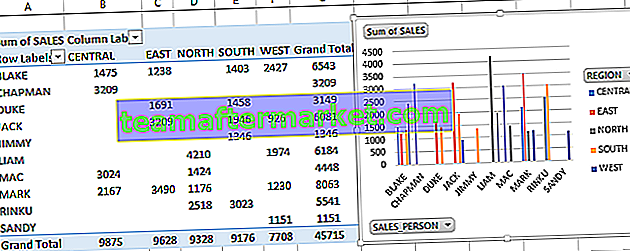
- Passaggio 7: è possibile denominare questo foglio come "SALES_BY_REGION", fare clic all'interno della tabella pivot, è possibile modificare il tipo di grafico, nell'opzione Cambia tipo di grafico, in base alla propria scelta nella scheda Analizza nella home, selezionare Grafico pivot, viene visualizzata la finestra popup di inserimento del grafico , in quella barra di selezione, sotto quel grafico a barre raggruppate. A destra, fare clic sul grafico pivot, selezionare Cambia tipo di grafico.

- Passaggio 8: in Modifica tipo di grafico selezionare Colonna, quindi selezionare l'istogramma raggruppato.

- Passaggio 9: ora è possibile riepilogare i dati con l'aiuto dei controlli interattivi presenti nel grafico. Quando fai clic su Controllo filtro regionale. Viene visualizzata una casella di ricerca con l'elenco di tutte le regioni, in cui è possibile selezionare o deselezionare le caselle in base alla propria scelta.
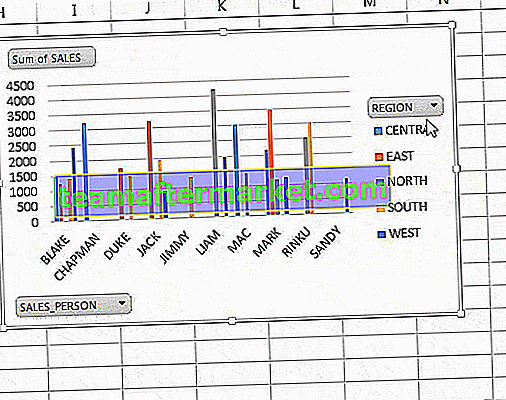
- Passaggio 10: nell'angolo del grafico, hai un'opzione per formattare gli elementi del grafico in base alla tua scelta.
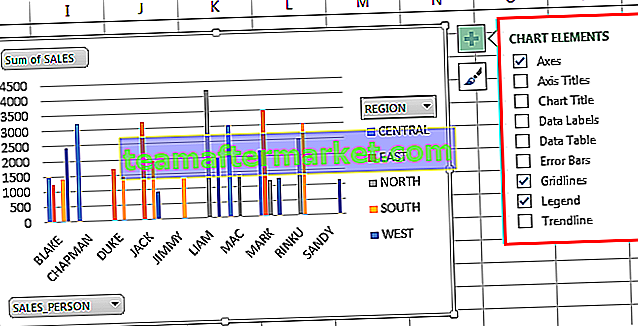
- Passaggio 11: è disponibile un'opzione per personalizzare i valori della tabella pivot, per impostazione predefinita Excel utilizza la funzione SOMMA per calcolare i valori disponibili nella tabella. Supponiamo che se selezioni solo regione e valori nel grafico, verrà visualizzata la SOMMA totale delle vendite per ciascuna regione.
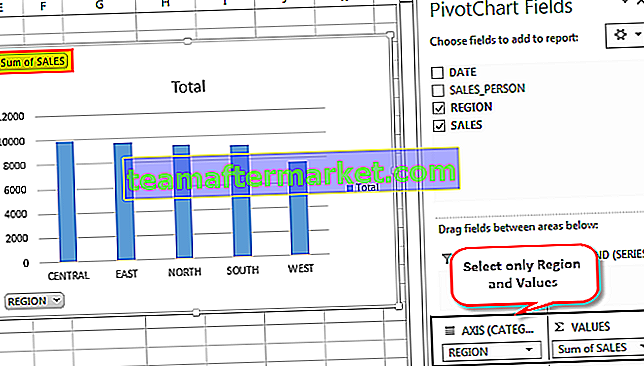
- Passaggio 12: è possibile modificare lo stile del grafico in Excel facendo clic sull'icona Stili nell'angolo del grafico.

- Passaggio 13: questo grafico verrà aggiornato quando si modificano i valori del set di dati in una tabella pivot. Questa opzione può essere ottimizzata seguendo i passaggi. Fare clic con il tasto destro e selezionare Opzione grafico pivot.
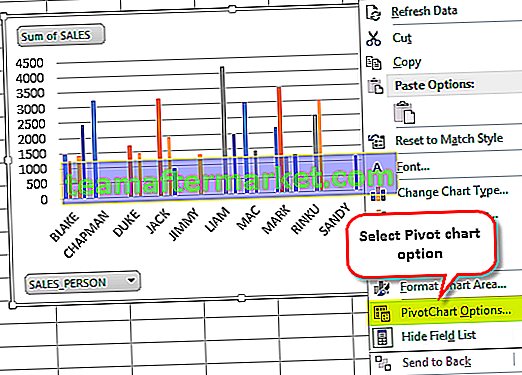
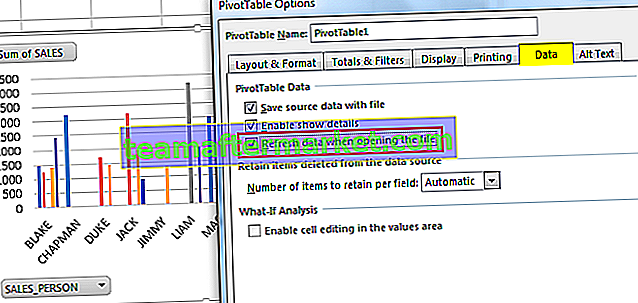
Nelle opzioni del grafico sopra, vai alla scheda Dati e fai clic sulla casella di controllo "Aggiorna i dati all'apertura di un file". In modo che l'aggiornamento dei dati venga attivato.
Cose da ricordare
In un grafico pivot Excel, hai la possibilità di inserire una sequenza temporale in Date filtro (mensile, trimestrale o annuale) in un grafico per riepilogare i dati di vendita (questo passaggio è applicabile, solo quando il set di dati contiene solo valori di data).
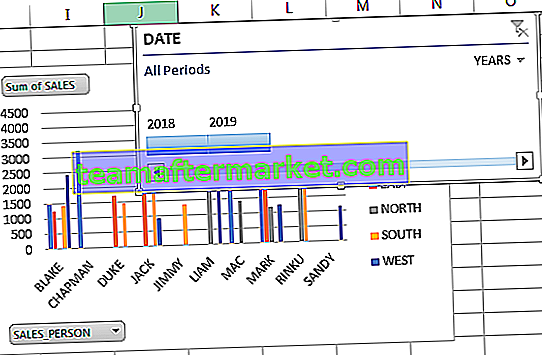
Puoi anche utilizzare un filtro dei dati con un grafico pivot per filtrare i dati in base alla regione o altri dati di campo di tua scelta per riepilogare i dati di vendita.

- Un grafico pivot è uno strumento di metriche chiave per monitorare le vendite, la finanza, la produttività e altri criteri dell'azienda
- Con l'aiuto del grafico pivot, puoi identificare le tendenze negative e correggerle immediatamente
- Uno degli svantaggi di una tabella pivot è che questo grafico è direttamente collegato ai set di dati associati alla tabella pivot che lo rende meno flessibile, per questo motivo non è possibile aggiungere dati al di fuori della tabella pivot