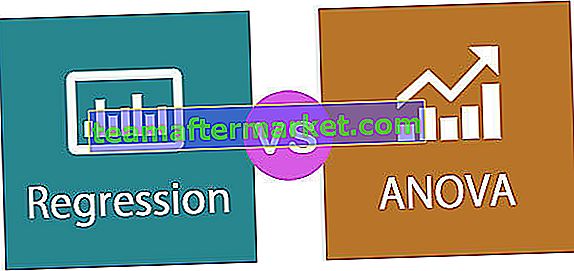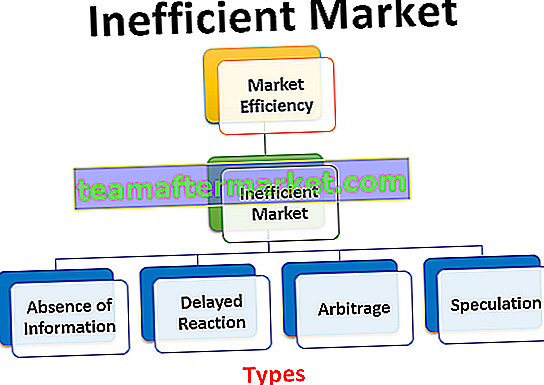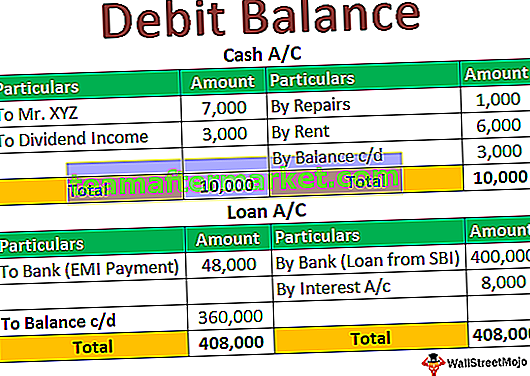6 motivi principali per cui la formula di Excel non funziona (con la soluzione)
- Motivo n. 1: celle formattate come testo
- Motivo n. 2 - Digitato accidentalmente i tasti CTRL + `
- Motivo n. 3: i valori sono diversi e il risultato è diverso
- Motivo n. 4: non racchiudere i numeri tra virgolette doppie
- Motivo n. 5: controlla se le formule sono racchiuse tra virgolette doppie
- Motivo n. 6 - Spazio prima della formula di Excel
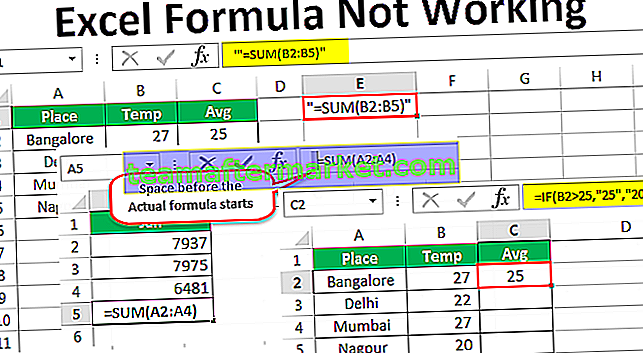
# 1 Celle formattate come testo
Ora diamo un'occhiata alle soluzioni per i motivi sopra indicati per il mancato funzionamento della formula Excel.
Ora guarda la prima possibilità di formula che mostra la formula stessa non il risultato della formula. Guarda l'immagine qui sotto in cui la funzione SOMMA in Excel mostra la formula non risultante.

La prima cosa che dobbiamo esaminare è il formato delle celle, in queste celle ci sono D1, D2 e D3. Ora dai un'occhiata al formato di queste celle.

È formattato come testo quando le celle sono formattate come testo Excel non può leggere i numeri e restituire il risultato per la formula applicata.
Soluzione
Cambia il formato delle celle in Generale o Converti in numeri. Seleziona le celle e sul lato sinistro vedrai una piccola icona, fai clic su quella icona e scegli l'opzione " Converti in numeri".

Ora dobbiamo vedere il risultato della formula.

Oh, aspetta ancora, non stiamo ottenendo il risultato che stiamo cercando. Ora dobbiamo esaminare la cella della formula se è formattata come testo o meno.

Sì, è formattato come testo, quindi cambia il formato della cella in GENERALE o NUMERO . Dobbiamo vedere il risultato ora.

# 2 Digitato accidentalmente i tasti CTRL + `
Spesso in Excel quando lavoriamo di fretta tendiamo chiavi di tipo che non sono richieste ed è un incidente accidentale. Ma se non sappiamo quale chiave abbiamo digitato, potremmo ottenere un risultato insolito.
Uno di questi momenti è MOSTRA FORMULE nel tasto di scelta rapida Excel CTRL + `. Se hai digitato accidentalmente questo tasto, il risultato potrebbe essere simile all'immagine sottostante.

Come ho detto, la ragione potrebbe essere la pressione accidentale del tasto di scelta rapida della formula di visualizzazione.
Soluzione
La soluzione è provare a digitare di nuovo la stessa chiave per ottenere i risultati della formula piuttosto che la formula stessa.

# 3 I valori sono diversi e il risultato è diverso
A volte in Excel, vediamo numeri diversi ma la formula mostra risultati diversi. L'immagine sotto mostra una di queste situazioni.

Nella cella D1, D2 e D3 abbiamo 10 come valore. Nella cella D4 abbiamo applicato la funzione SOMMA per ottenere il valore totale delle celle D1, D2 e D3. Ma il risultato dice 40 invece di 30 .
Tutti i calcoli del file Excel sono impostati su Automatico. Ma per aumentare la velocità dei file di dati di grandi dimensioni, l'utente potrebbe aver modificato il calcolo automatico in uno manuale.

Soluzione
Lo risolviamo in due modi. Uno è che possiamo attivare il calcolo in automatico.

O possiamo fare un'altra cosa possiamo anche premere il tasto di scelta rapida F9 che non è altro che CALCOLA ORA sotto la barra delle formule.

# 4 Non racchiudere i numeri tra virgolette doppie
In situazioni all'interno della formula, è necessario passare i valori numerici per ottenere il risultato desiderato. Dai un'occhiata all'immagine qui sotto che mostra le città e la temperatura media nella città.

Se la temperatura è maggiore di 25, la media dovrebbe essere 25 e la temperatura è inferiore a 25, quindi la media dovrebbe essere 20. Applicherò la condizione IF in Excel per ottenere i risultati.

Ho fornito i risultati numerici virgolette doppie = IF (B2> 25, "25 ″," 20 ″). Quando i numeri vengono passati tra virgolette, Excel li tratta come valori di testo, non possiamo eseguire alcun tipo di calcolo con i numeri di testo.
Passa sempre i valori numerici senza virgolette doppie come nell'immagine sottostante.

Ora possiamo fare tutti i tipi di calcoli con questi valori numerici.
# 5 Controlla se le formule sono racchiuse tra virgolette doppie
Dobbiamo assicurarci che le formule non siano racchiuse tra virgolette doppie. Ciò accade quando copiamo formule da siti Web online e le incolliamo così come sono. Se la formula è menzionata tra virgolette per capire, dobbiamo rimuovere le virgolette doppie e incollare altrimenti finiremo per ottenere solo le formule, non il risultato della formula.

# 6 Spazio prima della formula di Excel
Tutti noi umani commettiamo errori. L'errore di digitazione è uno degli errori per la formula Excel che non funziona, di solito ci impegniamo giorno dopo giorno nel nostro posto di lavoro. Se digiti uno o più spazi prima di iniziare la formula, si rompe la regola delle formule in Excel. Finiremo con solo la formula excel non il risultato della formula.