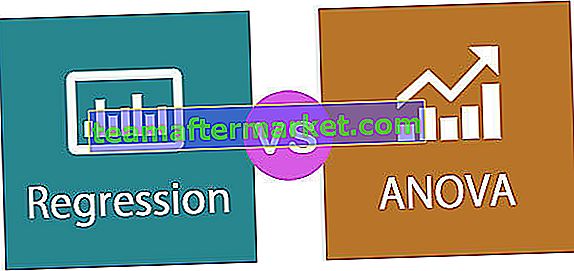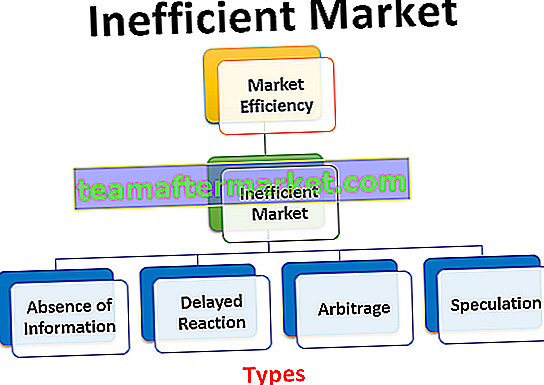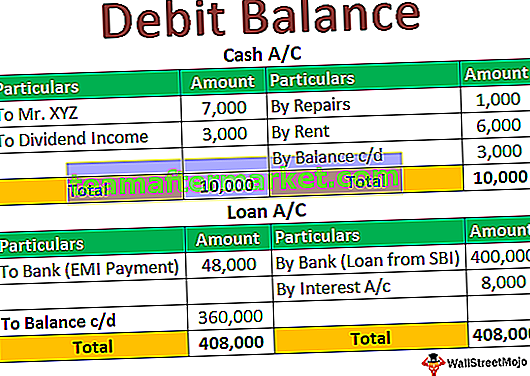Box Plot di Excel
Un box plot in Excel è una rappresentazione pittorica o un grafico utilizzato per rappresentare la distribuzione dei numeri in un set di dati. Indica come vengono distribuiti i valori nel set di dati. In un grafico a scatole, i dati numerici vengono visualizzati utilizzando cinque numeri come riepilogo: minimo, massimo, primo quartile, secondo quartile (mediana), terzo quartile.
Tra il primo e il terzo quartile, viene tracciata una casella insieme a una linea aggiuntiva che viene tracciata lungo il secondo quartile per contrassegnare la mediana. Le linee estese vengono tracciate al di fuori del primo e del terzo quartile per rappresentare il minimo e il massimo. Queste linee estese sono chiamate baffi nel boxplot.
Il riquadro del boxplot mostra dal primo al terzo quartile con una linea al secondo quartile, ovvero la mediana. Le estremità dei baffi rappresentano il minimo e il massimo.
I cinque numeri rappresentati dal boxplot:
- Minimo: valore minimo / minimo del set di dati.
- Primo quartile: valore medio del minimo e della mediana.
- Secondo quartile / mediana: valore medio del set di dati.
- Terzo quartile: valore medio tra mediana e massimo.
- Massimo: il valore più grande del set di dati.
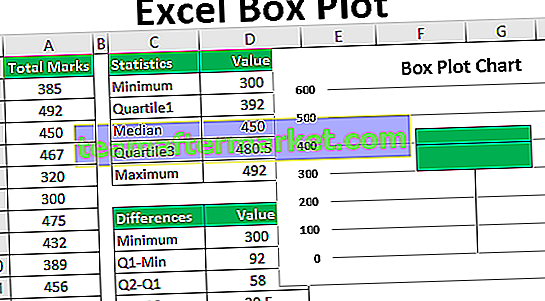
Come creare Box Plot in Excel? (con un esempio)
Puoi scaricare questo modello Excel Box Plot qui - Modello Excel Box PlotSupponiamo di avere un set di dati di una classe che contiene i voti totali dei suoi studenti in tutte le materie (su 500, punteggio massimo: 100 per ogni materia) e desideriamo creare un box plot in Excel per lo stesso.
Abbiamo i seguenti dati sui voti degli studenti in un foglio Excel:

Ora i seguenti passaggi possono essere utilizzati per creare un box plot per i dati di cui sopra (fondamentalmente in Excel 2013):
È molto semplice creare un box plot con Excel 2016 poiché ha un grafico "Box and Whisker" sotto i grafici statistici nella sezione dei grafici per impostazione predefinita. Tuttavia, Excel 2013 non ha un modello di grafico per box plot per impostazione predefinita, quindi dobbiamo crearlo seguendo i passaggi seguenti:
Calcola le cinque statistiche dal set di dati richieste per il box plot: Minimo, Tre quartili e Massimo, utilizzando le seguenti funzioni:

Ora calcola le statistiche minime dal set di dati.

Ora calcola le statistiche quantile1 dal set di dati.

Il calcolo di cinque statistiche per il box plot sarà:

Creeremo ora un tavolo finale (diciamo tabella delle differenze) che useremo per creare il box plot in Excel. In questo tavolo finale, copieremo il valore minimo e quello sarà il primo ingresso del nostro tavolo finale. Il resto delle voci di questo tavolo finale sarebbero le differenze tra ciascuna statistica come di seguito:

Ora creeremo un grafico a colonne in pila con questa tabella finale e lo trasformeremo in un box plot.
Quindi creiamo prima un grafico a colonne in pila in Excel:
Seleziona differenze e valore, quindi fai clic su "Inserisci" -> Tutti i grafici -> Grafici a colonne in pila:

In questo modo otteniamo un grafico in pila come di seguito:

Possiamo vedere che questo non è simile a un box plot perché, con questo grafico in pila, Excel disegna colonne in pila da orizzontale per impostazione predefinita e non da un set di dati verticale. Quindi dovremo invertire gli assi del grafico.
Per fare ciò, fare clic con il pulsante destro del mouse sul grafico e fare clic su "Seleziona dati".

Ora fai clic su Cambia riga / colonna '.

Otteniamo il grafico in pila come di seguito:

Ora convertiremo questo tipo di grafico in pila in box plot come segue:
Seleziona la parte inferiore della colonna (area blu) e fai clic su "Formato serie di dati".

Nel riquadro "Formato serie di dati", espandi l'opzione "Riempi" e seleziona il pulsante "Nessun riempimento", quindi dal menu a discesa "Bordo" espanderlo e seleziona il pulsante "Nessuna linea":

Otteniamo il seguente grafico a scatola come di seguito:

Il prossimo passo è creare baffi sostituendo i segmenti più in alto e il secondo da quelli inferiori, cioè le regioni rosse e arancioni (poiché abbiamo eliminato il più in basso) con linee / baffi.
Per disegnare il baffo superiore, selezioniamo la regione / segmento più in alto (rosso) ed espandiamo la scheda "Riempi".

E seleziona il pulsante "Nessun riempimento".

Ora fai clic su "Design" -> "Aggiungi elementi del grafico" -> "Barre di errore" -> "Deviazione standard":

Ora facciamo clic sul pulsante Più in alto a destra del grafico, selezioniamo ed espandiamo "Barre di errore in Excel", quindi selezioniamo "Altre opzioni".

Questo aprirà il pannello "Formato barre di errore" e imposterà quanto segue:
Imposta: direzione su "Più"
Termina lo stile con "Cap"
Percentuale al "100%"

Quindi ora avremo un baffo superiore disegnato come di seguito:

Allo stesso modo per disegnare il baffo inferiore, selezioniamo il secondo dalla regione inferiore (arancione che ora è visibile come ultima) e ripetiamo gli stessi passaggi di cui sopra. L'unico cambiamento sarebbe che la "direzione" nelle barre di errore "sarà impostata su" meno ".

Quindi ora avremo un baffo inferiore disegnato come di seguito:

Quindi possiamo vedere nello screenshot sopra che il grafico a colonne in pila ora assomiglia a un box plot. I box plot sono generalmente dello stesso colore dappertutto, quindi possiamo usare un colore di riempimento con un leggero bordo.

Vediamo ora come viene interpretato o visualizzato un box plot:
Possiamo vedere nello screenshot qui sopra che:
- Endpoint baffi inferiori a 300, che rappresenta il valore minimo.
- Gli endpoint dei baffi superiori a qualche punto inferiore a 500, che è esattamente 492, che rappresenta il massimo.
- La riga superiore del riquadro verde rappresenta il quartile3, che vediamo punti a 480,5.
- La linea mediana del riquadro verde rappresenta la mediana / quartile2, che vediamo punti a 450.
- L'ultima riga del riquadro verde rappresenta il quartile1, che vediamo punti a 392.
Quindi il box plot per il dataset dato viene disegnato correttamente con le cinque statistiche (minimo, tre quartili e massimo) calcolate come sopra.
Cose da ricordare
- Un box plot è una rappresentazione pittorica di un set di dati numerico che utilizza un riepilogo di cinque numeri per rappresentare la distribuzione del set di dati.
- Box plot sono noti anche come box and whisker plot.
- Viene generalmente utilizzato per l'analisi dei dati esplicativa.
- Sono generalmente utilizzati quando è necessario confrontare alcuni campioni e verificare se i dati sono distribuiti simmetricamente.
- I grafici a riquadri occupano meno spazio rispetto ai grafici di densità o agli istogrammi.
- Viene utilizzato per mostrare la forma di una distribuzione, il valore centrale e la sua variabilità.
- Non è necessario che la mediana sia al centro della scatola.
- I baffi possono essere di diverse lunghezze.
- Il box plot può essere utilizzato per rilevare valori anomali.