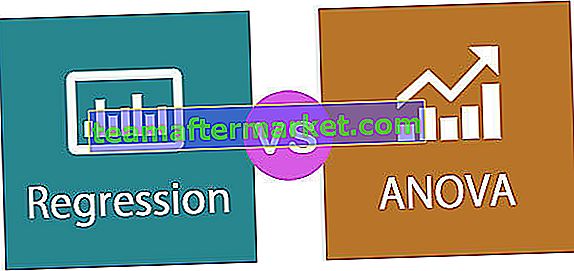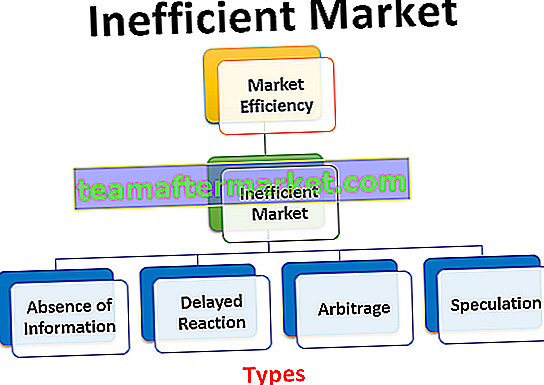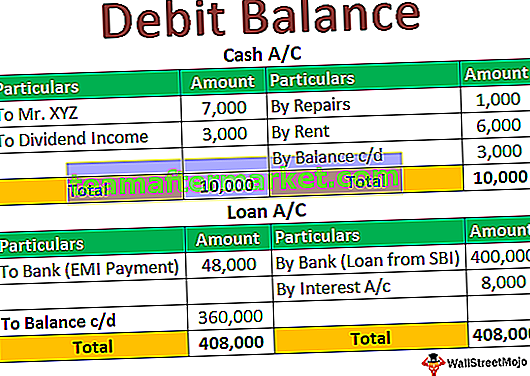Fine funzione in VBA
End è un'istruzione in VBA che ha più forme nelle applicazioni VBA, la semplice istruzione End può essere inserita ovunque nel codice e interromperà automaticamente l'esecuzione del codice, l'istruzione end viene utilizzata in molte procedure come terminare la sottoprocedura o terminare qualsiasi funzione di ciclo come End if.
Per tutto c'è una fine e in VBA non è diverso. Devi aver visto questa parola " Fine " in tutti i codici nel tuo VBA. Possiamo terminare in "End Sub", "End Function", "End If". Questi sono comuni poiché sappiamo che ogni fine suggerisce la fine della procedura. Queste istruzioni VBA End non richiedono alcuna introduzione speciale perché le conosciamo nella nostra codifica VBA.
Oltre a "Fine" sopra, abbiamo una proprietà "Fine" in VBA. In questo articolo, ti guideremo attraverso quella proprietà e come usarla nella nostra codifica.

Proprietà di fine in VBA
"Fine" è la proprietà che utilizziamo in VBA per spostarci nella direzione suggerita. L'esempio tipico di direzione è lo spostamento dalla cella attiva all'ultima cella utilizzata o all'ultima cella di immissione orizzontalmente e verticalmente nel foglio di lavoro.
Ad esempio, ricordiamolo con un foglio di lavoro. Guarda l'immagine qui sotto.

In questo momento siamo nella cella A1.
Se vogliamo spostarci all'ultima cella utilizzata in orizzontale, utilizziamo il tasto di scelta rapida Excel Ctrl + Freccia destra, ci porterà all'ultima cella utilizzata in orizzontale.

Allo stesso modo, se vogliamo spostarci sull'ultima cella utilizzata verso il basso o verticalmente, premiamo il tasto di scelta rapida Ctrl + Freccia giù.

Quindi per spostarci da sinistra a destra premiamo Ctrl + Freccia sinistra, per spostarci dal basso verso l'alto premiamo Ctrl + Freccia su.
Una cosa simile può essere fatta in VBA ma non usando il tasto Ctrl piuttosto dobbiamo usare la parola "Fine".
Esempi di funzione di fine VBA di Excel
Puoi scaricare questo modello VBA End Excel qui - Modello VBA End ExcelEsempio n. 1: utilizzare la proprietà VBA End per spostarsi nel foglio di lavoro
Diamo un'occhiata a come utilizzare Excel VBA End per spostarsi nel foglio. Innanzitutto, dobbiamo decidere quale cella dobbiamo spostare. Ok, diciamo che dobbiamo spostarci dalla cella A1, quindi fai riferimento alla cella utilizzando l'oggetto Intervallo VBA.
Codice:
Sub End_Example1 () Range ("A1") End Sub 
Inserisci il punto (.) Per visualizzare l'elenco IntelliSense. Seleziona la proprietà VBA "Fine" dall'elenco.
Codice:
Sub End_Example1 () Intervallo ("A1"). End End Sub 
Una volta selezionata la proprietà end, aprire la parentesi.
Codice:
Sub End_Example1 () Intervallo ("A1"). End (End Sub 
Non appena apri la parentesi possiamo vedere tutte le opzioni disponibili con la proprietà "Fine". Selezionare "xlToRight" per passare dalla cella A1 all'ultima cella utilizzata in orizzontale.
Codice:
Sub End_Example1 () Intervallo ("A1"). End (xlToRight) End Sub 
Dopo essere passati all'ultima cella dobbiamo selezionare ciò che dobbiamo fare. Inserisci il punto (.) Per visualizzare l'elenco IntelliSense.
Codice:
Sub End_Example1 () Intervallo ("A1"). End (xlToRight). End Sub
Scegli il metodo "Seleziona" dall'elenco IntelliSense.
Codice:
Sub End_Example1 () Range ("A1"). End (xlToRight) .Seleziona End Sub 
Questo richiederà l'uso dalla cella A1 all'ultima cella utilizzata in orizzontale.

Allo stesso modo, usa le altre tre opzioni per spostarti a destra, a sinistra, in basso, in alto.
Per spostarsi a destra dalla cella A1.
Codice:
Sub End_Example1 () Range ("A1"). End (xlToRight) .Seleziona End Sub Per spostarsi in basso dalla cella A1.
Codice:
Sub End_Example1 () Range ("A1"). End (xlDown) .Seleziona End Sub Per spostarsi in alto dalla cella A5.
Codice:
Sub End_Example1 () Range ("A5"). End (xlUp) .Seleziona End Sub Per spostarsi a sinistra dalla cella D1.
Codice:
Sub End_Example1 () Range ("D1"). End (xlToLeft) .Seleziona End Sub Tutti i codici precedenti sono esempi di utilizzo della proprietà "End" per spostarsi nel foglio di lavoro.
Ora vedremo come selezionare gli intervalli utilizzando la proprietà “End”.
Esempio n. 2: selezione utilizzando la proprietà End
Dobbiamo terminare la proprietà per selezionare l'intervallo di celle nel foglio di lavoro. Per questo esempio, considera i dati seguenti.

Seleziona A1 fino all'ultima cella utilizzata
Per selezionare orizzontalmente le celle da A1 all'ultima cella utilizzata, menzionare prima la cella A1 nell'oggetto Intervallo.
Codice:
Sub End_Example2() Range("A1", End Sub 
For the second argument open one more Range object and mention the cell as A1 only.
Code:
Sub End_Example2() Range("A1",Range("A1") End Sub 
Close only one bracket and put a dot to select the Excel VBA End property.
Code:
Sub End_Example2() Range("A1",Range("A1").End( End Sub 
Now select xlToRight and close two brackets.
Code:
Sub End_Example2() Range("A1",Range("A1").End(xlToRight)) End Sub 
Now chose “Select” method.
Code:
Sub End_Example2() Range("A1", Range("A1").End(xlToRight)).Select End Sub 
Ok, we are done.
Run this code to see the impact.

As you can see it has selected the range A1 to D1.
Similarly to select downwards use the below code.
Code:
Sub End_Example2() Range("A1", Range("A1").End(xlDown)).Select 'To select from left to right End Sub Code:
Sub End_Example2() Range("A1", Range("A1").End(xlDown)).Select 'To select from top to down End Sub Code:
Sub End_Example2() Range("D1", Range("D1").End(xlToLeft)).Select 'To select from right to left End Sub Code:
Sub End_Example2() Range("A5", Range("A5").End(xlUp)).Select 'To select from bottom to up End Sub Example #3 – Select Right to Left, Right to Bottom, & Top
We have seen how to select horizontally & vertically. To select both vertically and horizontally we need to use two “End” properties. To select the data from A1 to D5, we need to use the below code.
Code:
Sub End_Example3() Range("A1", Range("A1").End(xlDown).End(xlToRight)).Select 'To from cell A1 to last use cell downwards & rightwards End Sub This will select the complete range like the below.

Like this, we can use the VBA “End” Function property to select a range of cells.