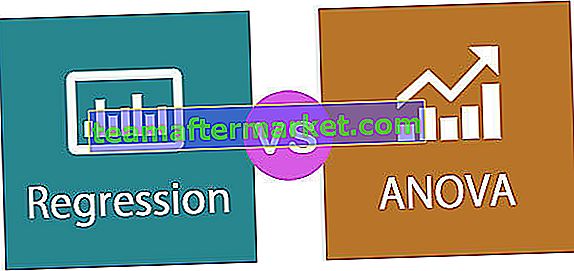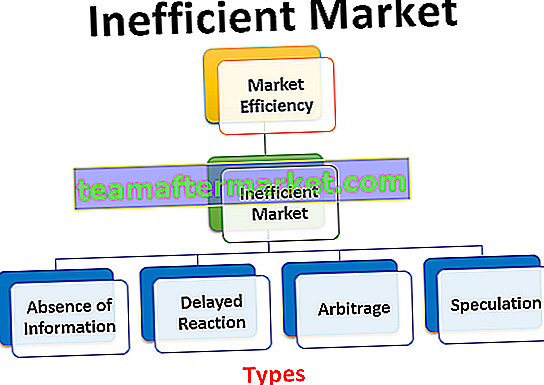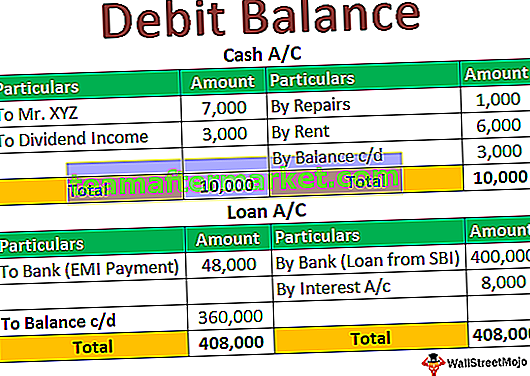I 6 metodi principali per cambiare le lettere maiuscole in minuscole
Esistono molti metodi che consentono di modificare il testo della lettera maiuscola in minuscolo in Excel. In questa guida, esamineremo i primi 6 metodi per trasformare le lettere maiuscole in minuscole in dettaglio.
Puoi scaricare questo modello Excel in minuscolo qui - Modello Excel in minuscolo# 1 Utilizzo della funzione inferiore per cambiare maiuscole e minuscole in Excel
C'è una funzione incorporata in MS Excel per decapitalizzare ogni carattere in una parola, che è una funzione INFERIORE .
Esempio
Supponiamo di avere un elenco di alcuni verbi in Excel, di voler cambiare il caso del testo in minuscolo.

Per cambiare maiuscolo / minuscolo in minuscolo, dobbiamo scrivere la funzione nella cella C2 come '= LOWER (A2)'. Il segno "=" o "+" viene utilizzato per scrivere la funzione, "INFERIORE" è il nome della funzione e A2 è il riferimento di cella per il testo per il quale si desidera modificare il caso.

Premere Invio e questa funzione convertirà tutte le lettere in una stringa di testo in minuscolo.

Un valore viene convertito ora. Per altri valori, possiamo premere Ctrl + D dopo aver selezionato tutte le celle con la cella in alto o premere Ctrl + C e Ctrl + V per copiare e incollare la funzione. Oppure possiamo trascinare la formula in altre celle per ottenere la risposta.

# 2 Utilizzo del pulsante di comando VBA
Possiamo creare un pulsante di comando VBA e assegnare il codice per modificare il testo seguente in minuscolo utilizzando il pulsante di comando.

Esempio
Passaggio 1: per creare il pulsante di comando, fare clic sul comando "Inserisci" nel gruppo "Controlli" nella "scheda Sviluppo di Excel". E seleziona il "Pulsante di comando".

Passaggio 2: fare clic sulla posizione del foglio di lavoro in cui si desidera visualizzare il pulsante di comando. Possiamo ridimensionare il pulsante di comando utilizzando il pulsante ALT .

Passaggio 3: utilizzando il comando "Proprietà" , modifica le proprietà del pulsante di comando come didascalia, nome, dimensione automatica, a capo automatico, ecc.


Passaggio 4: ora per assegnare il codice al pulsante di comando, fare clic sul comando "Visualizza codice" nel gruppo "Controlli" in "Sviluppatore". Verificare che la "Modalità progettazione" sia attivata.

Passaggio 5: nella finestra aperta, selezionare "ConvertToLowerCase" dall'elenco a discesa.

Passaggio 6: incolla il codice seguente tra le righe.
Codice:
Dim Rng As Range Dim c As Range On Error Resume Next Set Rng = Selezione per ogni c In Rng c.Value = LCase (c.Value) Next c

Passaggio 7: esci dall'editor di visual basic. Assicurati che il file sia salvato con estensione .xlsm poiché abbiamo una macro nella nostra cartella di lavoro.
Passaggio 8: disattivare la "Modalità di progettazione" . Ora dopo aver selezionato le celle richieste, ogni volta che facciamo clic sul pulsante di comando, i valori vengono convertiti in minuscolo.
Seleziona tutti i valori da A2: A10 e fai clic sul pulsante di comando. Il testo verrà modificato in minuscolo.
# 3 Utilizzo del tasto di scelta rapida VBA
Questo modo è simile a quello sopra tranne per il fatto che non abbiamo bisogno di creare il pulsante di comando qui.
Esempio
Passaggio 1: apri l'editor di Visual Basic dalla scheda "Sviluppatore" o utilizzando il tasto di scelta rapida Excel (Alt + F11) .

Passaggio 2: inserire il modulo utilizzando il menu Inserisci -> Comando del modulo .

Passaggio 3: incolla il codice seguente.
Sub LowerCaseConversion () Dim Rng As Range Dim c As Range On Error Resume Next Set Rng = Selezione per ogni c In Rng c.Value = LCase (c.Value) Next c End Sub

Passaggio 4: salvare il file utilizzando Ctrl + S. Esci dall'editor di visual basic. Assicurati che il file sia salvato con estensione .xlsm poiché abbiamo una macro nella nostra cartella di lavoro.
Passaggio 5: ora scegli "Macro" nel gruppo "Codice" nella scheda "Sviluppatore" .

Passaggio 6: quindi fare clic su "Opzioni" e assegnare il tasto di scelta rapida alla Macro e possiamo anche scrivere una descrizione.

Nel nostro caso, abbiamo assegnato Ctrl + Maiusc + L.

Passaggio 7: la macro è pronta per l'uso. Ora per modificare i valori in minuscolo, seleziona le celle richieste e premi Ctrl + Maiusc + L.
# 4 Utilizzo del riempimento flash
If we establish a pattern by typing the same value in lowercase in the adjacent column, Flash fill feature will fill in the rest for us based on the pattern we provide. Let us understand this with an example.
Example
Suppose, we have the following data which we want to get in lowercase.

To do the same, we need to write the first value of the list in the lower case manually in the adjacent cell.

Come to the next cell in the same column and just press Ctrl+E.


Choose ‘Accept Suggestions’ from the box menu appeared.

That is it. We have all the values in the lower case now. Now we can copy the values, paste the same onto the original list, and delete the extra value from the right.
#5 Enter Text in Lower Case Only
We can make a restriction so that the user can enter text values in lowercase only.
Example
To do this, the steps are:
- Select the cells which you want to restrict.
- Choose ‘Data Validation’ from the ‘Data Tools’ group from the ‘Data’ tab.

- Apply the settings explained in the figure below.


- Now whenever the user will enter the value in capital letters, MS Excel will stop and will show the following message.
#6 Using Microsoft Word
In Microsoft word unlike Excel, we have a command named ‘Change Case’ in ‘Font’ group in the ‘Home’ tab.
Example
Suppose, we have the following table of data for which we want to change text case to ‘Lower’ Case.

To change the case, first, we will copy the data from MS Excel and paste it into MS Word. To do the same, the steps are:
Select the data from MS Excel. And press Ctrl+C to copy data from MS Excel.

Open the MS Word application and paste the table using the Ctrl+V shortcut key.

Select the table using the ‘Plus’ sign on the left-top side of the table.

Choose ‘Change Case’ command from the ‘Font’ group and select ‘lowercase’ from the list.

Now, the data table is converted to ‘Lower’. We can just copy the table after selecting the ‘Plus’ sign from the left top corner and paste it into Excel back.
We can delete the old table using the contextual menu, which we can get by right-clicking on the table.

Things to Remember
To convert the values into lower case, if we use the VBA code (Command button or Shortcut key) we need to save the file with .xlsm extension as we have macros in the workbook.