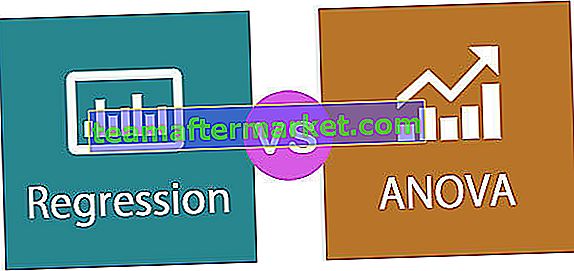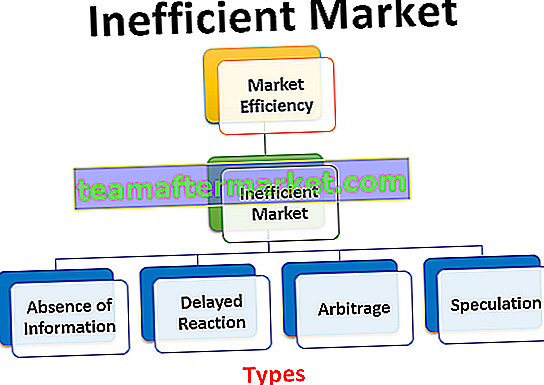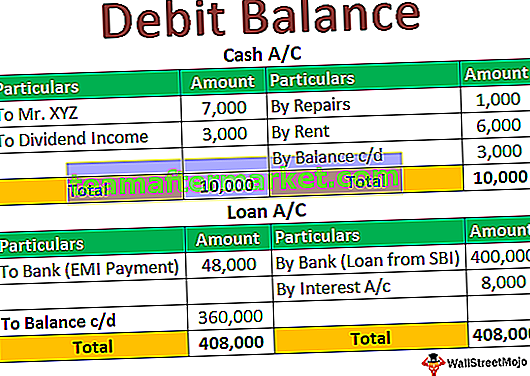Come utilizzare Excel come calcolatrice?
In Excel per impostazione predefinita non è disponibile alcun pulsante o opzione della calcolatrice, ma possiamo abilitarlo manualmente dalla sezione Opzioni e quindi dalla barra degli strumenti di accesso rapido dove possiamo andare ai comandi che non sono disponibili nella barra multifunzione, inoltre possiamo troverà l'opzione calcolatrice disponibile, basta fare clic su aggiungi e l'ok che aggiungerà la calcolatrice nel nostro nastro Excel
Nella mia carriera, non ho mai visto oltre l'eccellenza per i calcoli. Quasi tutti i calcoli sono possibili con fogli di calcolo Excel. Non solo i calcoli, infatti, ma sono anche abbastanza flessibili da riflettere i risultati immediati se ci sono modifiche ai numeri e questo è il potere dell'applicazione delle formule.
Applicando le formule dobbiamo preoccuparci di tutti i passaggi nei calcoli perché le formule cattureranno i numeri e mostreranno risultati immediati in tempo reale per noi. Per lavorare con alcuni calcoli complessi, Excel ha centinaia di formule incorporate. Inoltre, vediamo il foglio di calcolo come una calcolatrice matematica per aggiungere, dividere, sottrarre e moltiplicare.
In questo articolo, ti mostreremo come utilizzare Excel come calcolatrice.
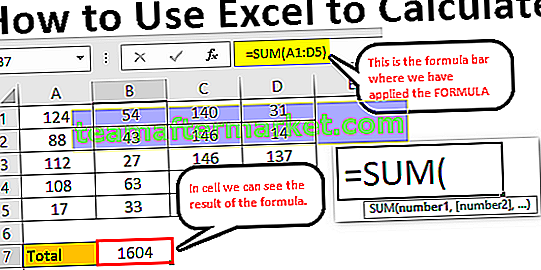
Come calcolare in un foglio Excel?
Di seguito sono riportati gli esempi di come utilizzare Excel come calcolatrice
Puoi scaricare questo Calcolo nel modello Excel qui - Calcolo nel modello ExcelEsempio n. 1: utilizzare le formule in Excel come calcolatrice
Come detto, Excel ha molte delle sue formule integrate e oltre a questo, possiamo usare Excel anche sotto forma di calcolatrice. Per inserire qualsiasi cosa nella cella dobbiamo semplicemente digitare il contenuto nella cella richiesta ma per applicare la formula dobbiamo iniziare il segno di uguale nella cella.
- Quindi, per iniziare qualsiasi calcolo dobbiamo prima inserire il segno di uguale ed è un'indicazione che non stiamo solo inserendo, ma stiamo inserendo la formula.

- Una volta inserito il segno di uguale nella cella possiamo inserire la formula. Ad esempio, supponiamo che se vogliamo fare il calcolo della somma di due numeri 50 e 30 prima dobbiamo inserire il numero che vogliamo aggiungere.

- Una volta inserito il numero, dobbiamo tornare alle basi della matematica. Dato che stiamo facendo l'aggiunta, dobbiamo applicare il segno PIÙ (+).

- Dopo il segno di addizione (+) dobbiamo inserire il secondo numero che dobbiamo aggiungere al primo numero.

- Ora premi il tasto INVIO per ottenere il risultato nella cella A1.

Quindi, 50 + 30 = 80 .
Questo è l'uso di base di Excel come calcolatrice. Allo stesso modo, possiamo usare i riferimenti di cella alla formula.
Esempio n. 2: utilizzare i riferimenti di cella
Ad esempio, guarda i seguenti valori nella cella A1, A2 e A3.

- Aprire il segno di uguale nella cella A4.

- Seleziona prima la cella A1.

- Dopo aver selezionato la cella A1, inserire il segno più e selezionare la cella A2.

- Ora metti un altro segno più e seleziona la cella A3.

- Premere il tasto INVIO per ottenere il risultato nella cella A4.

Questo è il risultato dell'utilizzo dei riferimenti di cella.
Esempio n. 3 - Le formule di riferimento delle celle sono flessibili
Utilizzando i riferimenti di cella possiamo rendere la formula flessibile e in tempo reale. Il motivo per cui ho detto che le formule di riferimento di cella sono flessibili perché se apportiamo modifiche alle celle di input della formula (A1, A2, A3) rifletterà le modifiche nella cella della formula (A4).
- Cambierò il numero nella cella A2 da 40 a 50.

Ho cambiato il numero ma non ho ancora premuto il tasto INVIO, se premo il tasto INVIO possiamo vedere il risultato nella cella A4.
- Nel momento in cui premiamo il tasto INVIO possiamo vedere l'impatto sulla cella A4.

Esempio # 4 - La cella della formula non è un valore, è l'unica formula
Questa è la cosa importante che dobbiamo sapere quando usiamo un riferimento di cella per le formule perché le celle della formula contengono il risultato della formula, non il valore stesso.
- Se abbiamo un valore di 50 nella cella C2.

- Se copio e incollo nella cella successiva otteniamo ancora solo il valore 50.

- Ma torna alla cella A4.

- Qui possiamo vedere 90 ma questo non è il valore ma la formula. Ora copierò e incollerò nella cella successiva e vedrò cosa otteniamo.

Oh, oh!!! Abbiamo zero.
Il motivo per cui abbiamo ottenuto zero perché la cella A4 ha la formula = A1 + A2 + A3 . Quando copiamo la cella A4 e la incolliamo nella cella B4, le celle di riferimento delle formule vengono modificate da A1 + A2 + A3 a B1 + B2 + B3.
Poiché non ci sono valori nelle celle B1, B2 e B3, abbiamo ottenuto zero come risultato. Ora inserirò 60 in una qualsiasi delle celle in B1, B2 e B3 e vedrò il risultato.

- Guarda qui nel momento in cui ho inserito 60 abbiamo ottenuto il risultato come 60 perché la cella B4 ha già il riferimento di cella di tre celle sopra (B1, B2 e B3).

Esempio n. 5: le formule incorporate sono le più adatte per Excel
Negli esempi precedenti, abbiamo visto come utilizzare i riferimenti di cella per le formule. Ma quelli sono più adatti solo per il piccolo numero di set di dati, diciamo per un massimo di 5-10 celle.
Ora, guarda i dati seguenti.

Abbiamo numeri da A1 a D5 e nella cella B7 abbiamo bisogno del totale di questi numeri. In questi set di dati di grandi dimensioni, non possiamo fornire riferimenti a singole celle che richiedono molto tempo per noi. È qui che le formule incorporate di Excel entrano nell'esempio.
- Apri la funzione SOMMA nella cella B7.

- Ora tieni premuto il tasto sinistro del mouse e seleziona l'intervallo di celle da A1 a D5.

- Chiudi la parentesi e premi il tasto Invio.

Quindi, in questo modo, possiamo utilizzare formule incorporate per lavorare con grandi set di dati.
Ecco come calcolare nel foglio Excel.