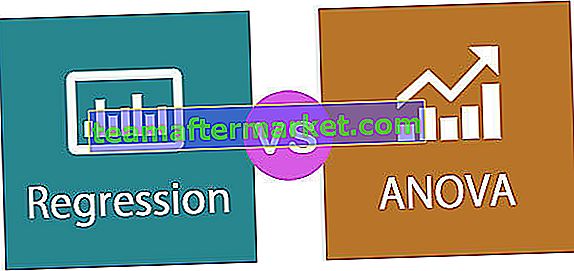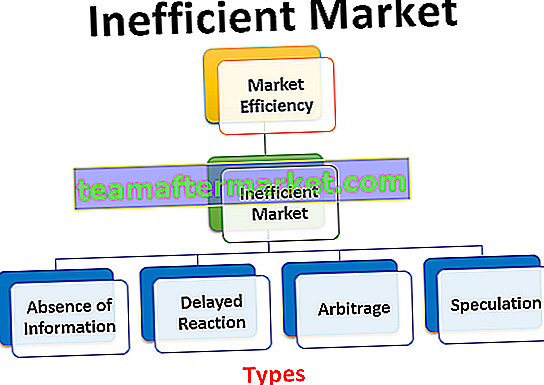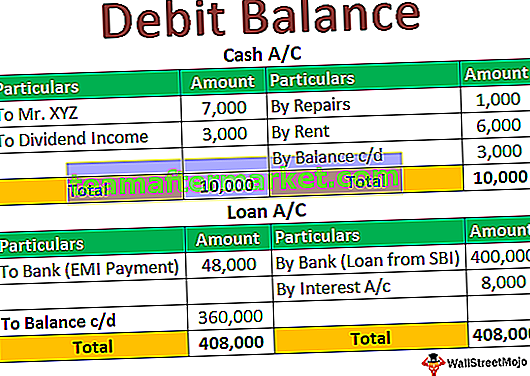Valori Incolla VBA di Excel
Copy & Paste non è il miglior lavoro del mondo !!! Ma copiare e incollare con un'opzione speciale richiede un qualche tipo di conoscenza in VBA. Questo non è il processo semplice come il semplice copia e incolla. Uno dei metodi speciali per incollare importanti è "Incolla valori" in VBA.
Come incollare i valori in Excel utilizzando VBA?
Puoi scaricare questo modello Excel VBA Incolla valore qui - Modello Excel valore Incolla VBAEsempio n. 1: utilizzo di Paste Special
Per un esempio, guarda l'immagine del foglio di lavoro sottostante.

Nella cella B6, abbiamo applicato la formula per calcolare i valori delle vendite totali dalle celle B2 alle celle B5. Ora se copio e incollo la cella da B6 a C6 non otterrò il valore di 22,761 ma otterrò la formula corrispondente.
Per eseguire la stessa cosa in VBA abbiamo bisogno di conoscenze di programmazione. Ti mostreremo come incollare i valori usando VBA. Segui i passaggi seguenti.
Passaggio 1: copia la cella B6.
Per copiare la cella B6 utilizzare il codice come Intervallo ("B6") Copia

Passaggio 2: selezionare la cella di destinazione. In questo caso cella C6.
Come puoi vedere dopo la copia chiede "Destinazione". Questo non è altro che dove vuoi incollare, quindi seleziona "Destinazione" come intervallo ("C6")
Codice:
Sub Paste_Values () Intervallo ("B6"). Copia intervallo ("C6") End Sub Passaggio 3: eseguire il codice
Esegui questo codice otterremo la copia B6 in C6.

Abbiamo solo la formula qui.
Passaggio 4: eseguire un metodo speciale Incolla.
Per eseguire il metodo speciale incolla, diamo un'occhiata alla seguente sintassi del metodo speciale incolla.

Nel metodo speciale incolla, abbiamo diversi metodi. In base all'operazione che stiamo facendo dobbiamo selezionare il tipo di conseguenza.
Per capire suddividiamo il codice in due righe.
Il primo sta copiando la cella B6.

Ora nella riga successiva scrivi la cella di destinazione come Intervallo ("C6")

Ora per accedere al metodo Incolla speciale, metti un punto e inizia a digitare la lettera "P".

Nella varietà di opzioni sopra, selezionare il metodo "Incolla speciale".

Dopo aver selezionato il metodo, premi la barra spaziatrice per vedere i vari metodi speciali per incollare.

In questa varietà di opzioni selezionare "xlPasteValues".

Dopo aver selezionato l'opzione, premi il tasto Tab per la selezione automatica.
Codice:
Sub Paste_Values () Intervallo ("B6"). Copia intervallo ("C6"). PasteSpecial xlPasteValues End Sub 
Passaggio 5: eseguire il codice
Ora esegui il codice, dovremmo ottenere solo il valore della cella B6 nella cella C6.

Se noti il foglio di lavoro dopo aver eseguito il codice, è ancora solo in modalità copia.


Questo disabiliterà la modalità di copia taglia dopo che il metodo speciale incolla è stato eseguito.
Esempio # 2 - Incolla speciale con cicli
Incolla speciale è facile ma in termini di utilizzo come parte di un codice di grandi dimensioni richiede un livello avanzato di abilità di codifica.
Per un esempio guarda l'immagine qui sotto.

Nell'immagine sopra del foglio di lavoro nella colonna "F" abbiamo la colonna totale, ovvero nelle celle F2, F5, F8, F11 e F14.
Ora il mio requisito è copiare ogni cella totale dalla rispettiva cella e incollare nella colonna "H" con le rispettive celle.
Usando il codice sottostante, con i loop VBA, possiamo farlo.
Codice:
Sub Paste_Values1 () Dim k As Integer Dim j As Integer j = 2 For k = 1 to 5 Cells (j, 6) .Copy Cells (j, 8) .PasteSpecial xlPasteValues j = j + 3 Next k End Sub
Questo codice con l'opzione speciale incolla eseguirà il compito di copiare ogni cella totale e incollare nella colonna "H" con le rispettive celle.

Esempio n. 3: copia da un foglio di lavoro a un altro
To paste values from one worksheet to another, we need to mention both the worksheet names. Below is an example of that.
Sub Paste_Values2() Worksheets("Sheet1").Range("A1").Copy Worksheets("Sheet2").Range("A15").PasteSpecial xlPasteValues End Sub