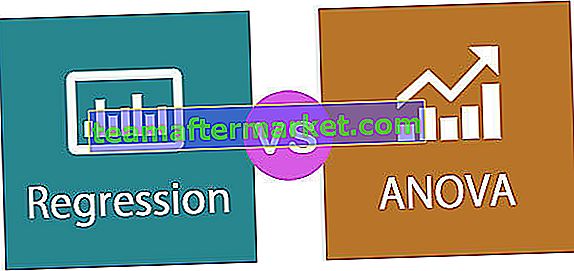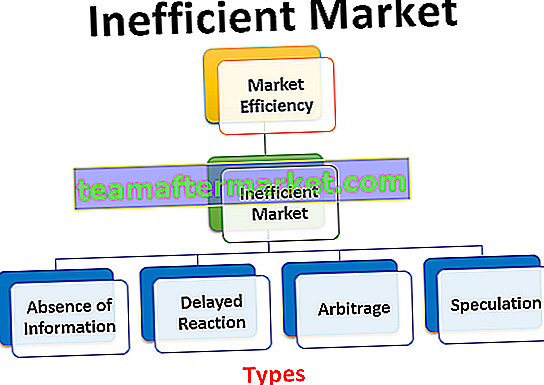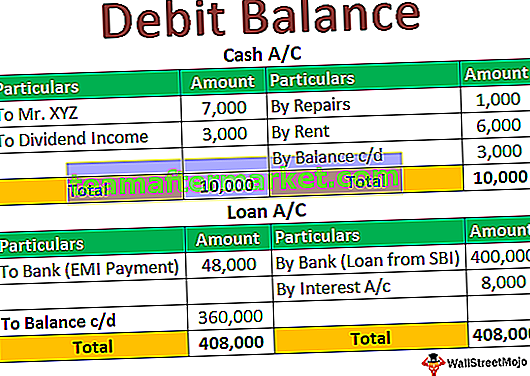Trova e sostituisci in Excel
In questo articolo, spiegherò i modi di utilizzare gli strumenti TROVA e SOSTITUISCI in Excel.
- La scorciatoia per Trova in Excel è CTRL + F.
- La scorciatoia per Trova e sostituisci in Excel è CTRL + H.
Possiamo trovare qualsiasi testo, simbolo numerico, carattere speciale non solo nel foglio attivo ma anche nell'intera cartella di lavoro. Non si ferma qui, possiamo trovare la parola particolare e SOSTITUIRE anche loro con altre parole.
Puoi scaricare questo modello di Excel Trova e sostituisci qui - Trova e sostituisci modello Excel# 1 - Come utilizzare Trova per trovare una parola specifica in Excel?
Ok, lascia che ti mostri la ricerca di base per trovare la parola specifica nel foglio di lavoro. Ho due fogli di lavoro in una cartella di lavoro Excel, uno è le vendite regionali del mese di gennaio e un altro è le vendite regionali del mese di febbraio.

Nel foglio di gennaio, voglio trovare il nome MITCHEL.
- Passo 1: Per trovare prima il nome, devo selezionare il foglio di lavoro e premere CTRL + F, si aprirà la finestra di dialogo sottostante.

- Passaggio 2: ora digita la parola che desideri trovare nella casella Trova cosa :.

Nota: non fa distinzione tra maiuscole e minuscole, ti mostrerà tutti i risultati correlati.
- Passaggio 3: ora premi Invio o TROVA AVANTI , ti mostrerà il primo MICHEL trovato in questo foglio di lavoro.

Ora guarda in realtà stavo cercando Mitchel ma ha selezionato Daniel Mitchel per me. Quindi TROVA non cerca necessariamente la parola di ricerca esatta, ma mostrerà il risultato anche se è associato anche ad altre parole.
- Passaggio 4: ora di sicuro, ci sono molti MITCHEL in questo foglio di lavoro. Invece di fare clic su TROVA SUCCESSIVO, fai clic su TROVA TUTTO, verranno elencati tutti i risultati corrispondenti.
Ti mostrerà il nome della cartella di lavoro, il nome del foglio di lavoro, la cella, il valore nella cella e anche la formula, se presente.

# 2 - Come trovare la parola nell'intera cartella di lavoro?
- Passaggio 1: tutto ciò che ho mostrato può recuperare la parola Mitchel solo dal foglio attivo. Se vuoi trovare la parola dall'intera cartella di lavoro, digita la parola fai clic su Opzione.

- Passo 2: Si espanderà la casella corrente di dialogo Trova, selezionare WORKBOOK dal Entro discesa.

- Passaggio 3: ora fai clic su TROVA TUTTO, mostrerà tutti i risultati.

# 3 - Come trovare la parola esatta nell'intera cartella di lavoro?
Ora sappiamo che FIND mostrerà tutti i risultati corrispondenti. Se si desidera trovare la corrispondenza esatta tra le opzioni è necessario selezionare l'opzione "Abbina contenuto intero cella".

Fare clic su TROVA TUTTO per trovare le corrispondenze esatte.

# 4 - Combinazione di Trova e sostituisci in Excel
Una combinazione di TROVA E SOSTITUISCI può fare miracoli e risparmiare un sacco di tempo su base giornaliera. Possiamo usare questo strumento per modificare il riferimento della formula.
Ora guarda l'immagine qui sotto. Nella cella G3, ho applicato la formula SOMMA in Excel per ottenere lo stipendio totale.

L'intervallo della formula va da B2 a B10 ma i miei dati hanno una colonna dello stipendio da B2 a B22. Usando TROVA e SOSTITUISCI in Excel possiamo cambiare il riferimento.
Copia l'intera formula dalla cella G3 e premi CTRL + H. si aprirà la finestra di dialogo sottostante, incolla la formula delle copie per Trova cosa:

In Sostituisci con: cambia il riferimento come = SUM (B2: B2).

Fare clic su REPLACE, cambierà la formula da = SUM (B2: B10) a = SUM (B2: B22) e lo stipendio totale cambierà.

Esamineremo un'altra tecnica con la combinazione di FIND e REPLACE. Ho un codice prodotto e un prezzo per ogni prodotto in un foglio.

Nell'altro foglio, ho solo codice prodotto, utilizzando CERCA.VERT devo recuperare i dati in questo foglio.

Non posso applicare VLOOKUP qui perché nel foglio principale ho il codice prodotto come Prdct ma in questo foglio ho il codice come Pdc, quindi VLOOUP non può recuperare i dati qui.
Usa l'opzione TROVA e SOSTITUISCI Excel e cambia la parola Pdc in Prdct.

Ora clicca su SOSTITUISCI TUTTO sostituirà le parole Pdc in Prdct. Ora possiamo applicare la formula CERCA.VERT.
# 5 - TROVA e SOSTITUISCI il formato in Excel
Non solo Excel TROVA e SOSTITUISCE parole, numeri, ma possiamo anche trovare e sostituire formati Excel. Non guardare i dati sottostanti.

Nell'immagine sopra, il reparto Marketing contrassegnato in un colore tranne quello nella cella A4. Voglio cambiare il colore del colore di marketing rimanente con quello nella cella A4.
Passaggio 1: selezionare l'intervallo di dati.
Passaggio 2: premere CTRL + H e fare clic su Opzioni.

Passaggio 3: fare clic sul primo formato e selezionare Scegli formato dalla cella.

Passaggio 4: selezionare il formato che si desidera sostituire.

Passaggio 5: ora fai clic sul secondo formato e seleziona il formato con cui desideri sostituire.

Passaggio 6: fare clic su SOSTITUISCI TUTTO. Sostituirà il formato.

# 6 - Come TROVARE i commenti in Excel?
Siamo giunti alla parte finale dell'articolo. Possiamo trovare anche i commenti. Segui i passaggi seguenti per trovare commenti in Excel.

Ho commenti nella colonna D e commenti sono Nessuna commissione, Commissione @ 5% e Commissione @ 10%.
- Passaggio 1: aprire la finestra di dialogo Trova e fare clic su Opzioni
- Passaggio 2: in Cerca in selezionare Commenti.

- Passaggio 3: ora menziona quale commento stai cercando.

- Passaggio 4: fare clic su Trova tutto per mostrare tutte le celle che hanno un commento Nessuna commissione.

Cose da ricordare
- Se stai cercando in un file di grandi dimensioni è bene selezionare la riga o la colonna specifica.
- Se stai sostituendo qualcosa seleziona sempre la regione di sostituzione.
- Puoi anche sostituire il formato esistente con il tuo formato.
- Se stai cercando qualcosa che non c'è, Excel mostrerà la finestra di dialogo poiché non siamo riusciti a trovare quello che stavi cercando.
- Non è possibile sostituirlo se il foglio di lavoro è protetto.