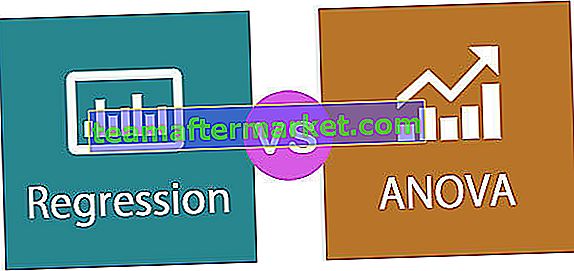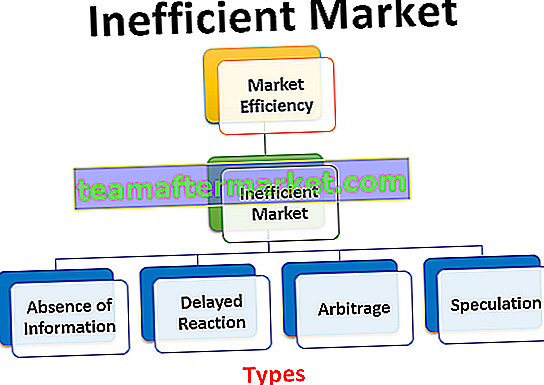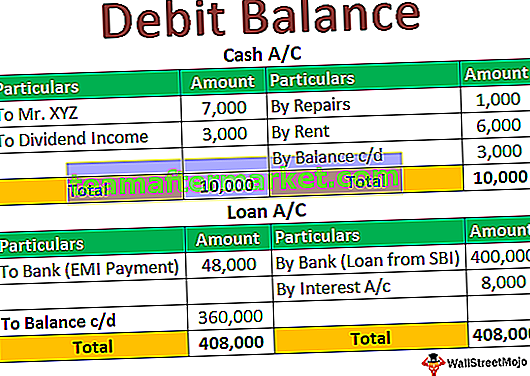LOOKUPVALUE in Power BI
Detto questo sull'importanza della funzione CERCA.VERT possiamo usare la stessa funzione in Power BI è la domanda comune a tutti i principianti di Power BI, ma sfortunatamente non abbiamo CERCA.VERT Power BI invece abbiamo un tipo simile di funzione, ad esempio la funzione VALORE. in Power BI. In questo articolo, ti guideremo attraverso questa funzione. Se devo dirti l'importanza di CERCA.VERT in Excel per tutti gli utenti di Excel in parole semplici "è solo una parte integrante". Sì CERCA.VERT è parte integrante di tutti gli utenti Excel e delle funzioni domestiche nel mondo Excel.
Che cosa fa la funzione LOOKUPVALUE in Power BI?
La funzione LOOKUPVALUE è simile alla funzione VLOOKUP in MS Excel, che cerca la colonna richiesta da una tabella all'altra in base al valore di ricerca. Dato che sappiamo già abbastanza su CERCA.VERT non approfondiremo questa funzione in teoria, quindi diamo un'occhiata allo scenario ora.
Ho tre tabelle con me, di seguito sono riportati gli screenshot delle stesse.

Abbiamo tre tabelle denominate rispettivamente "Product_Table, Tax-Table e Discount_Table".
In Product_Table non abbiamo le informazioni "Tax%" e "Discount%", presenti nelle altre due tabelle. Quindi in tutte e tre le tabelle la colonna comune è "Product", quindi utilizzando questa è necessario recuperare i dati in "Product_Table".
Prima di applicare la funzione LOOKUPVALUE, esaminiamo la sintassi di questa funzione.

Nome colonna risultato: questo non è altro che da altre tabelle di cui abbiamo bisogno del risultato. Quindi, per un esempio da "Tax_Table", abbiamo bisogno dei risultati dalla colonna "Tax%" e da "Discount_Table" abbiamo bisogno dei risultati dalla colonna "Discount%".
Nome colonna di ricerca: questo non è altro che nella tabella target (Tax_Table o Discount_Table) in base a quale colonna stiamo cercando la colonna dei risultati . Quindi il nostro valore di ricerca: questo è il nome della colonna nella tabella attuale (Product_Table) che è lo stesso della colonna nel nome della colonna di ricerca di altre tabelle.
Quindi, alla fine, Cerca nome colonna e Cerca valore entrambe le colonne dovrebbero essere le stesse. Il nome della colonna di ricerca è dalla tabella della colonna dei risultati e la colonna del valore di ricerca sarà dalla tabella attuale in cui applichiamo la funzione LOOKUPVALUE.

Esempio di funzione DAX LOOKUPVALUE in Power BI
Sopra sono i dati che stiamo usando per applicare la funzione Dax LOOKUPVALUE in Power BI. Puoi scaricare la cartella di lavoro dal link sottostante e utilizzarla per esercitarti con noi.
È possibile scaricare questo modello Excel di Power BI LOOKUPVALUE qui - Modello Excel di Power BI LOOKUPVALUECarica tutte e tre le tabelle nel file di Power BI per avviare la dimostrazione.

- Per "Product_Table" dobbiamo recuperare i valori dalle altre due tabelle, quindi per prima cosa recupereremo "Discount%" da "Discount_Table". Fare clic con il tasto destro su "Product_Table" e scegliere "New Column".

- Assegna il nome alla "Nuova colonna" come "% sconto".

- Apri la funzione LOOKUPVALUE ora.

- Il primo argomento è il nome della colonna dei risultati poiché stiamo cercando la percentuale di sconto da "Discount_Table", scegliere il nome della colonna "Discount%" da "Discount_Table".

- L'argomento successivo è Nome colonna di ricerca 1, quindi questo sarà il nome della colonna "Prodotto" da "Tabella_sconti".

- L'argomento successivo è il valore di ricerca, quindi questo sarà il nome della colonna "Prodotto" da "Tabella_prodotto".

- Ok, abbiamo finito di chiudere la parentesi e premere il tasto Invio per ottenere il risultato.

Ecco fatto, abbiamo il risultato di "Sconto%" da "Sconto_tabella". Ma quando guardiamo la colonna dei risultati non è in formato percentuale, quindi dobbiamo cambiare il formato del numero in formato percentuale.
- Vai alla scheda "Modellazione", scegli "Formato" come "Percentuale" e mantieni il posto decimale come 2.

- Questo applicherà il formato alla colonna selezionata come di seguito.

- Allo stesso modo, ora dobbiamo inserire un'altra colonna per recuperare "Tax%" da "Tax_Table", come al solito, fai clic con il tasto destro e scegli "New Column", dai il nome alla nuova colonna come "Tax%" e apri la funzione LOOKUPVALUE ancora.

- Questa volta il nome della colonna dei risultati sarà "Tax_Table" ovvero "Tax%".

- Il nome della colonna di ricerca sarà il nome della colonna "Prodotto" da "Tax_Table".

- L'argomento successivo è Valore di ricerca , quindi questo sarà il nome della colonna "Prodotto" da "Tabella_prodotto".

Chiudi la parentesi e premi invio per ottenere i valori "Tax%".

In questo modo, utilizzando la funzione LOOKUPVALUE di Power BI, possiamo recuperare i dati da una tabella a un'altra.
Nota: il file LOOKUPVALUE di Power BI può anche essere scaricato dal collegamento seguente e l'output finale può essere visualizzato.
È possibile scaricare questo modello LOOKUPVALUE di Power BI qui - Modello LOOKUPVALUE di Power BICose da ricordare
- LOOKUPVALUE è incorporato in Power BI come funzione del valore di ricerca.
- Se il valore di ricerca non viene trovato, restituirà vuoto come risultato.
- Le colonne Colonna dei risultati e Valore di ricerca sono le stesse in entrambe le tabelle.
- A differenza di CERCA.VERT dobbiamo fornire qualsiasi nome di colonna e parametri di ricerca dell'intervallo.