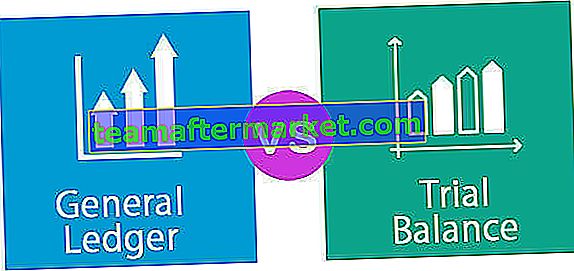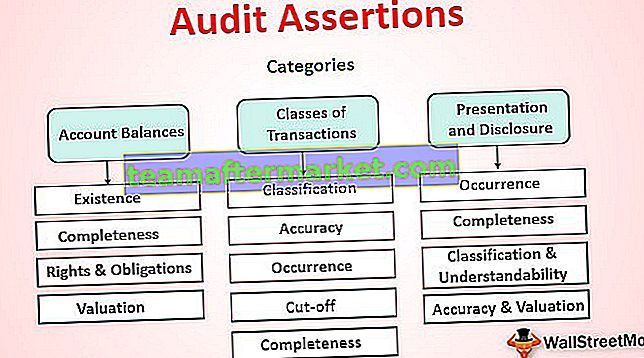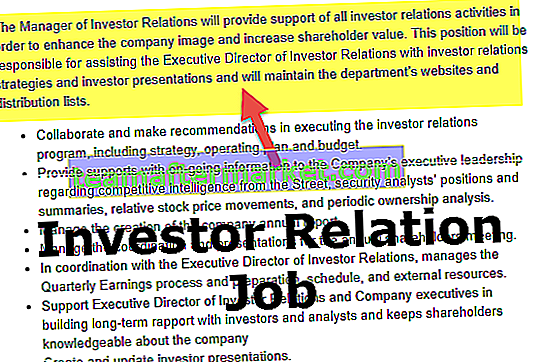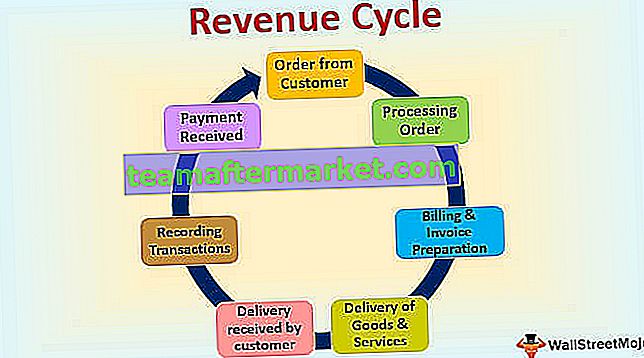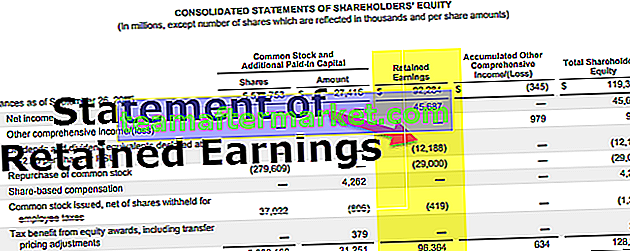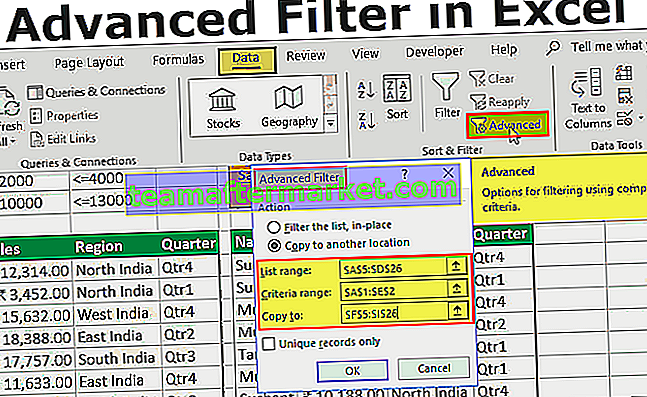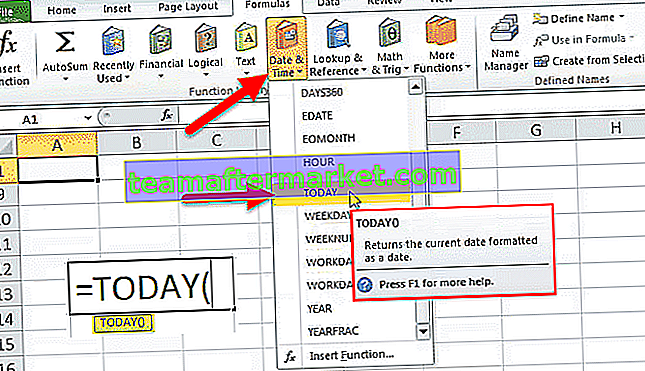Proteggi le formule in Excel
Le formule sono parte integrante del file Excel e senza formule, non possiamo creare report o organizzare i dati, quindi le formule sono fondamentali in Excel. Una volta applicate le formule, possiamo modificarle in qualsiasi momento, è comune ma si verifica un possibile errore. Poiché possiamo modificare la formula, finiamo per eliminare o modificare la formula in modo errato, quindi causerà un riepilogo del rapporto errato e potrebbe costarti milioni di dollari. Se riesci a individuare rapidamente l'errore sei fortunato, altrimenti finirai in un pasticcio, ma la buona notizia è che abbiamo la possibilità di proteggere le nostre formule così finiremo in un pasticcio. In questo articolo, ti mostreremo come proteggere le formule in Excel.
Come proteggere le formule in Excel?
La protezione è l'elemento chiave quando si tratta di eccellere e condividere la stessa cartella di lavoro Excel con gli altri. Quindi la protezione delle formule fa parte della protezione dei fogli di lavoro in Excel, dobbiamo seguire semplici passaggi per proteggere le nostre formule.
Puoi scaricare questo modello Excel per la protezione delle formule qui - Proteggi modello Excel per le formuleAd esempio, guarda i dati seguenti in Excel.

Nella tabella sopra, tutte le celle di colore nero sono celle formula, quindi dobbiamo proteggerle. Supponiamo di dover consentire agli utenti di lavorare con altre celle ad eccezione delle celle che hanno formule, seguire i passaggi seguenti e proteggerle.
Passaggio 1: per impostazione predefinita, tutte le celle sono bloccate in Excel in Excel, quindi se proteggiamo il foglio di lavoro direttamente tutte le celle saranno protette e gli utenti non potranno lavorare con nessuna cella, quindi prima dobbiamo sbloccare tutte le celle del foglio di lavoro.
Seleziona l'intero foglio di lavoro e premi Ctrl + 1 per aprire la finestra Formato celle.

Passaggio 2: nella finestra sopra, fare clic sulla scheda "Protezione".

Passaggio 3: Come puoi vedere in "Protezione", la casella di controllo "Bloccato" è selezionata, quindi significa che tutte le celle sono sincronizzate ora, quindi deseleziona questa casella.

Passaggio 4: fare clic su "Ok" e tutte le celle sono ora sbloccate.
Passaggio 5: una volta sbloccate tutte le celle, dobbiamo bloccare solo le celle della formula perché dobbiamo proteggere solo le celle della formula, quindi come fai a sapere quale cella contiene la formula ??
Selezionare l'intero foglio di lavoro e premere il tasto F5 per aprire la finestra "Vai a" e premere sulla scheda "Speciale" .

Passaggio 6: questo ti porterà alla finestra "Vai a speciale" come quella sotto.

Dalla finestra in alto scegliere "Formula" come opzione.

Passaggio 7: fare clic su "Ok" e verranno selezionate tutte le celle che hanno formule.

Guarda che ha selezionato solo le celle colorate del carattere nero.
Passaggio 8: Ora premi nuovamente Ctrl + 1 per aprire la finestra Formato cella e questa volta rende solo queste celle "bloccate".

Fare clic su "Ok" e solo le celle selezionate verranno bloccate e la protezione si applica solo a queste celle.
Passaggio 9: ora è necessario proteggere il foglio di lavoro per proteggere le formule in Excel. Quindi, nella scheda REVISIONE, fare clic sull'opzione "Proteggi foglio".

Passaggio 10: Nella finestra "Proteggi foglio" dobbiamo inserire la password per proteggere le celle bloccate, quindi inserisci le formule come vorresti dare. (Assicurati di ricordare la formula)

Nella finestra sopra possiamo scegliere altre azioni che possono essere eseguite con celle bloccate, quindi per impostazione predefinita sono selezionate le prime due opzioni, se vuoi dare altre azioni all'utente puoi selezionare quelle caselle. A partire da ora, non consentiamo agli utenti di eseguire alcuna azione con le celle bloccate ad eccezione della selezione delle celle.
Passaggio 11: fare clic su "Ok" e immettere nuovamente la password nella finestra successiva.

Fare clic su "Ok" e le formule sono protette.
Se provi a eseguire qualsiasi tipo di azione nelle celle della formula, ti verrà mostrato sotto il messaggio.

Ok, in questo modo possiamo proteggere le formule in Excel.
Come nascondere le formule in Excel?
Le formule sono protette e va bene, ma possiamo anche fare un ulteriore passo avanti, cioè possiamo nascondere le formule dalla visualizzazione nella barra delle formule.
- A partire da ora, possiamo vedere la formula nella barra della formula anche dopo la protezione.

Quindi, per nasconderli, prima rimuovere la protezione del foglio di lavoro che abbiamo protetto, quindi scegliere solo la cella della formula e aprire la finestra di dialogo "Formato cella".
- Nella scheda "Protezione" seleziona la casella "Nascosto".

Fare clic su "Ok" per chiudere la finestra sopra.
- Ora proteggi di nuovo il foglio di lavoro e tutte le celle della formula non mostreranno alcuna formula nella barra della formula.

Cose da ricordare
- Per impostazione predefinita, tutte le celle sono bloccate, quindi per proteggere solo le celle della formula sbloccare altre celle.
- Per selezionare solo le celle della formula, utilizzare l'opzione "Vai a speciale" (F5 è il tasto di scelta rapida) e in "Vai a speciale" fare clic su "Formule".