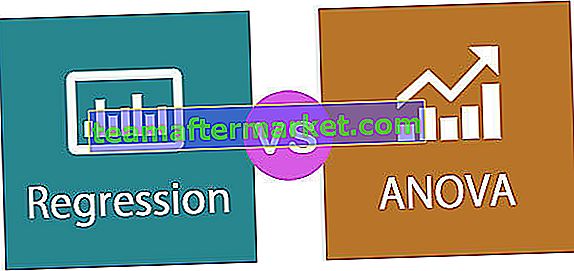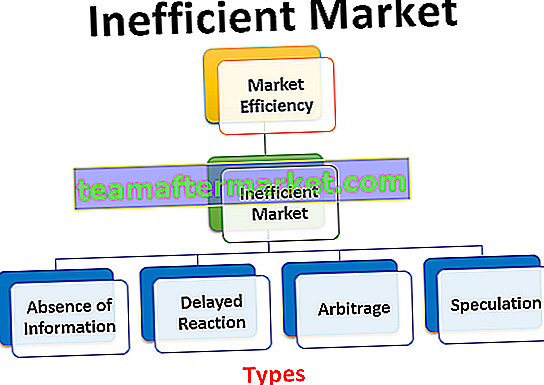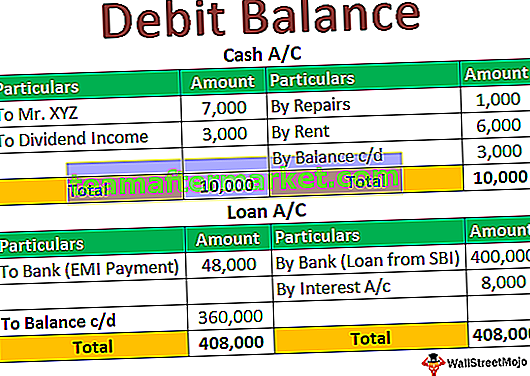La mappa di calore in power bi è un tipo di tecnica di visualizzazione dei dati, ed è una delle visualizzazioni personalizzate in power bi, in questa visualizzazione dei dati viene utilizzata per mostrare la densità di qualsiasi dato su una mappa, la densità viene visualizzata in diversi colori.
Mappa termica di Power BI
Heat Map è una visualizzazione personalizzata disponibile con Power BI per mostrare i numeri di dati tramite presentazione o visualizzazione. La mappa termica mostrerà la densità di dati più alta su un set specifico dell'area attraverso il colore scuro riscaldato e gli altri avranno lo stesso calore del valore più alto.
Nell'area sportiva che mostra l'analisi attraverso una mappa termica è l'ultimo trend. Prendi lo sport del cricket che mostrano la zona di tiro preferita dai battitori, prendi il bowler mostrano come un giocatore di bocce posiziona la palla in una zona specifica che gli dà un wicket, Se prendi il tennis mostrano in questa sezione del campo un giocatore che si muove costantemente , eccetera.…
Di seguito è riportata l'immagine della mappa termica del campo da tennis.

Fonte: //www.hawkeyeinnovations.com
Ora vedremo come creare una mappa termica negli oggetti visivi di Power BI.
Come creare una mappa di calore in Power BI?
Per costruire Heat Map abbiamo bisogno di un certo set di dati numerici, di seguito sono riportati i dati sulle vendite in diverse città dell'India.

Poiché questo è il nostro primo tentativo di creare una mappa termica, iniziamo solo con un semplice set di dati. Copia e incolla i dati direttamente in Power BI oppure puoi copiare i dati nel file Excel e quindi importarli in Power BI come riferimento di file Excel. È inoltre possibile scaricare la cartella di lavoro Excel dal collegamento sottostante utilizzato per questo esempio.
È possibile scaricare questa mappa di calore nel modello Excel di Power BI qui - Mappa di calore nel modello Excel di Power BIHo caricato direttamente i dati in Power BI.

Dopodiché, possiamo costruire una mappa di calore, ma non abbiamo la visualizzazione integrata per usarla immediatamente, segui i passaggi seguenti per scaricare la visualizzazione personalizzata.
- Passaggio 1: vai a Visualizzazione rapporto.

- Passaggio 2: Accedi al pannello di visualizzazione, fai clic su "Importa un'immagine personalizzata" (tre punti in basso) e fai clic su "Importa dal marketplace".

- Passaggio 3: questo ci porterà alla pagina Web degli oggetti visivi personalizzati se è già stato effettuato l'accesso all'account Power BI, altrimenti verrà chiesto di accedere.

- Passaggio 4: utilizza il tuo segno di identificazione e-mail ufficiale e ti porterà alla pagina web.
- Passaggio 5: nella casella di ricerca inserisci "Mappa termica" e cerca, vedrai i risultati della ricerca correlati.

- Passaggio 6: fare clic sul pulsante "Aggiungi" ora possiamo vedere questa nuova immagine sotto le immagini di visualizzazione.

- Passaggio 7: fai clic su questa nuova immagine e avremo una "mappa termica" vuota.

- Passaggio 8: selezionando questa colonna visiva trascina e rilascia la colonna "Città" nel campo "Posizione (ID)" e trascina la colonna "Vendite" nel campo "Valore".

Ora abbiamo la nostra "Heat Map" pronta per l'uso.

- Passo 9: Ora selezionando la mappa termica vieni all'opzione "Formato".

- Passaggio 10: in "Renderer" selezionare il tipo come "Heat", Raggio come "30", Opacità come "0.9" e misurare come "Somma".

Dopo tutto questo ora finalmente la nostra mappa di calore assomiglia a questa.

Una cosa interessante di questa mappa di calore è che nella parte superiore della mappa di calore possiamo vedere la legenda con colori diversi con numeri di vendita diversi per quei colori.

Utilizzando queste legende dei colori possiamo leggere facilmente la mappa di calore.
Crea mappa termica della tabella in Power BI
Un'altra nuova aggiunta alla categoria della mappa termica è la creazione della "Mappa termica della tabella". Anche questo non è uno strumento integrato, quindi è necessario scaricarlo dal Web.

- Fare clic su Aggiungi e questo verrà importato nella categoria degli oggetti visivi di Power BI e possiamo vederlo nell'elenco delle visualizzazioni.

- Inserire una "Mappa termica tabella" vuota.

- Ora dobbiamo trascinare e rilasciare le colonne nei rispettivi campi. Trascina e rilascia "Città" nel campo "Categoria" e "Vendite" nel campo "Y".

Questo ci darà la mappa termica del tavolo come quella sotto.

Come puoi vedere ogni colore indica diversi numeri di lastra. Ho applicato il formato a questa tabella, quindi puoi fare lo stesso anche nella sezione "Formattazione".
Nota: ho formattato così tanto questa tabella, puoi scaricare il file Power BI Heat Map dal link sottostante e applicare ogni tecnica di formattazione applicata.
Cose da ricordare qui
- Heat Map è una visualizzazione personalizzata in Power BI, quindi è necessario inserirla dal mercato.
- Power BI Heat Map crea la visualizzazione solo in base a valori numerici.
- Dalla piazza del mercato è possibile scaricare un diverso tipo di visualizzazione delle mappe di calore.