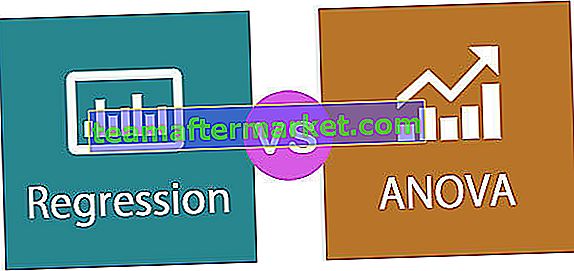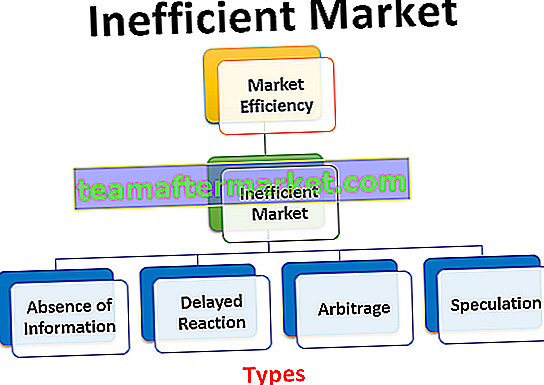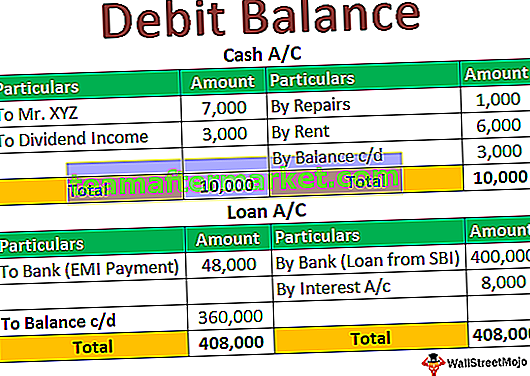Il filtraggio dei dati è un'attività utile in modo che possiamo avere i nostri dati ordinati, per usare il filtro in Excel ci sono due metodi diversi, il primo è la scorciatoia da tastiera che CTRL + MAIUSC + L quando selezioniamo l'intervallo di dati o le colonne e il secondo è utilizzando lo strumento di filtro fornito nella scheda Inserisci nella sezione filtri dopo aver selezionato l'intervallo di dati.
Come aggiungere e utilizzare il filtro in Excel?
Se si lavora con dati informativi estesi in Excel, tende a essere un test non esclusivamente per accertare le informazioni, ma oltre a individuare i dati rilevanti. Fortunatamente, Microsoft Excel ti semplifica limitare la ricerca con un filtro semplice e più nella funzione Excel. È un metodo molto semplice e veloce per mostrare solo i dati applicabili in un dato momento ed eliminare o rimuovere dalla visualizzazione ogni altro dato. È possibile filtrare le righe nei fogli di lavoro in base a un valore numerico, in qualsiasi formato e in base a criteri.
Dopo aver utilizzato e aggiunto un filtro, è possibile copiare, modificare, creare un diagramma o stampare solo righe ovvie senza modificare l'intero dato o l'intervallo di dati.
Mentre si aggiunge il filtro Colonna in Excel, i dati devono contenere una riga di intestazione con i nomi delle colonne come mostrato nello screenshot.

Esistono tre modi per aggiungere il filtro della colonna nel foglio di lavoro.
Puoi scaricare questo modello Excel per colonne di filtri qui - Modello Excel per colonne di filtriAggiunta di filtri in Excel Esempio n. 1
- Vai alla scheda Dati nella barra multifunzione di Excel, scegli il gruppo Ordina e filtra, fai clic sul pulsante Filtro nell'opzione.

- Clicca su per filtrare, vedrai che la funzione di filtro è stata utilizzata nei tuoi dati.

Aggiunta di filtri in Excel Esempio n. 2
- Nella scheda Home, nel gruppo Modifica nella barra degli strumenti di Excel, fai clic su Ordina e filtra e scegli l'opzione Filtra da menu a discesa.

- Clicca su per filtrare, vedrai che la funzione di filtro è stata utilizzata nei tuoi dati.

Aggiunta di filtri in Excel Esempio n. 3
Usa la scorciatoia Filtro Excel per usare il filtro usando i tasti Ctrl + Maiusc + L. Una volta utilizzata questa funzione, abiliterà automaticamente l'opzione di filtro nella colonna.

Qualunque sia il metodo utilizzato per un filtro, le frecce a discesa appariranno automaticamente in ciascuna delle intestazioni delle celle.
Se vuoi rendere il tuo filtro a discesa più ampio o più grande per vedere l'intervallo di dati, posiziona il cursore su tre punti e trascina la casella all'esterno.

Opzione che mostra mentre si apre la funzione di filtro:

Opzione mentre si apre la funzione di filtro
- Ordina dalla A alla Z e Ordina dalla Z alla A : Significa che se desideri organizzare i tuoi dati in ordine crescente o decrescente.
- Ordina per colore : significa che se vuoi filtrare i dati per colore se una cella è riempita per colore.
- Filtro di testo : quando desideri filtrare una colonna con un testo o un numero esatti.
- Filtra le celle che iniziano o finiscono con un carattere esatto o il testo
- Filtra le celle che contengono o non contengono un determinato carattere o parola in un punto qualsiasi del testo.
- Filtra le celle che sono esattamente uguali o non uguali a un carattere dettagliato.
Per esempio:
- Se desideri utilizzare il filtro per un articolo specifico. Fare clic su per filtrare il testo e scegliere uguale.

- Ti abilita l'unica finestra di dialogo che include una finestra di dialogo Filtro automatico personalizzato.

- Inserisci i frutti nella categoria e fai clic su Ok.

- Ora otterrai i dati della categoria di frutta solo come mostrato di seguito.

Vantaggi dell'aggiunta di filtri in Excel
- È una funzione molto semplice da utilizzare in Excel.
- Non è obbligatorio includere tutte le colonne ma i dati dovrebbero includere tutte le righe.
- La casella di controllo mostra sempre i valori univoci nelle opzioni a discesa.
- Quando filtri le informazioni, vengono mostrate solo le sezioni che devi veramente vedere e nel frattempo ogni singolo elemento rilevante viene rimosso dalla visualizzazione.
- Excel inserisce un'icona molto piccola in ciascuna intestazione di colonna per filtrare i dati nell'intervallo selezionato.
- Excel non distingue tra i caratteri maiuscoli e minuscoli.
- Ti aiuta a mantenere dati enormi e di grandi dimensioni.
Cose da ricordare sull'aggiunta di filtri nella colonna di Excel
- Controlla sempre che tutte le colonne abbiano intestazioni.
- Durante l'utilizzo del filtro, verificare sempre di utilizzare i filtri nella colonna corretta.
- Quando devi cercare una data, puoi utilizzare il menu a discesa dal lato corretto della barra di inseguimento per scegliere se cercare un anno, un mese o una data.
- Supponiamo che tu debba filtrare le stime in base a due condizioni, ad esempio: nel caso in cui devi filtrare le celle in cui hai sia "Fruit" che "Organic Fruit" in una determinata cella, puoi utilizzare AND piuttosto rispetto a OR.
- Quando si filtrano le informazioni in un foglio di lavoro, anche Excel consente di applicare per organizzare le richieste a tali informazioni o dati.
- Quando si lavora con informazioni filtrate, potrebbe essere necessario disporre in modo insolito una colonna a cui è collegato un filtro.
- Un filtro può essere utilizzato solo con le colonne.