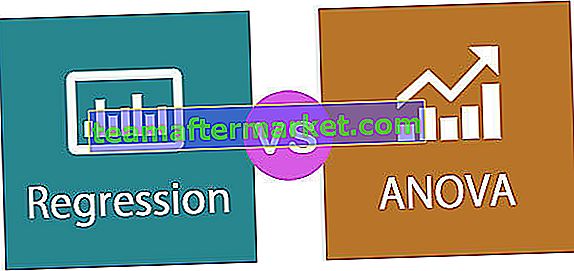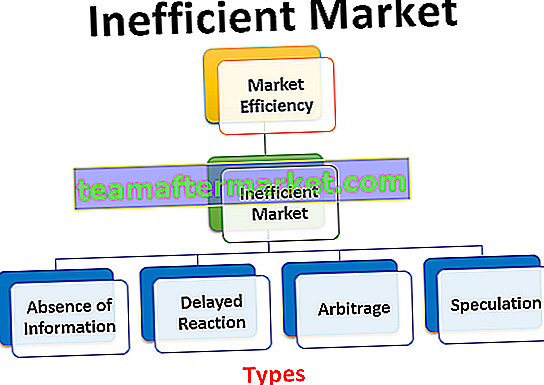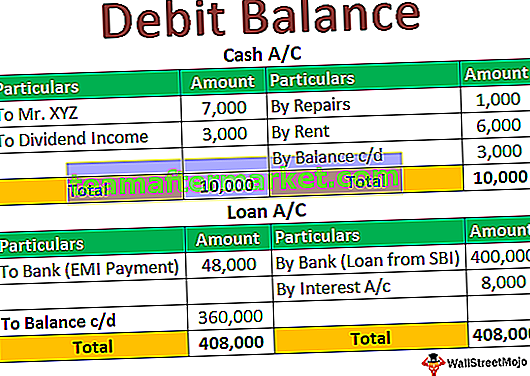Formato Marksheet in Excel
Ogni organizzazione al giorno d'oggi, sia che si tratti di una multinazionale, di una piccola azienda, di una scuola o di un college, ecc., Utilizza MS Excel per mantenere i propri dati e analizzare i dati per prendere decisioni. Nelle scuole ci sono più di 1000 studenti in vari standard e divisioni. È difficile mantenere i propri dati manualmente nei registri. Ecco perché la direzione delle scuole utilizza MS Excel per mantenere i dati degli studenti. Nel foglio dei voti Excel, dobbiamo manipolare i voti degli studenti in vari modi per valutare le loro prestazioni e fornire il risultato.
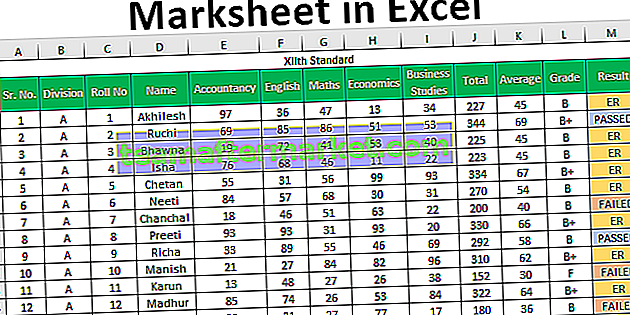
Come creare Marksheet in formato Excel?
Cerchiamo di capire come creare un foglio di valutazione in Excel.
Puoi scaricare questo Marksheet Excel Template qui - Marksheet Excel TemplateSupponiamo di avere i seguenti dati per i voti ottenuti in varie materie da 120 studenti.

Vogliamo trovare il punteggio totale ottenuto, una media dei voti (questo ci aiuterà anche a dare un voto agli studenti) e il risultato che lo studente sia superato o meno.
# 1 - Funzione SUM
Per scoprire il totale, useremo la SOMMA
La sintassi per la SOMMA in Excel è la seguente:

Questa funzione accetta 255 numeri in questo modo da aggiungere. Ma possiamo anche fornire l'intervallo per più di 255 numeri come argomento per la funzione, per riassumere.
Esistono vari metodi per specificare i numeri come segue:
# 1 - Metodo virgola

Il totale sarà -

In questo metodo, utilizziamo le virgole per specificare e separare gli argomenti. Abbiamo specificato o selezionato varie celle con virgole.
# 2 - Metodo dei due punti (metodo Shift)
In questo metodo, abbiamo utilizzato il tasto "Maiusc" dopo aver selezionato la prima cella (E3) e quindi utilizzato il tasto freccia destra per selezionare le celle fino a I3. Possiamo selezionare celle continue o specificare manualmente l'intervallo con i due punti.

Il totale sarà -

Dopo aver inserito la formula per il primo studente, possiamo copiare la formula usando Ctrl + D come tasto di scelta rapida dopo aver selezionato l'intervallo con la prima cella in alto in modo che questa formula possa essere copiata.
Applica la formula sopra a tutte le celle rimanenti. Otteniamo il seguente risultato.

# 2 - Funzione MEDIA
Per calcolare i voti medi, useremo la funzione MEDIA . La sintassi per la funzione MEDIA è la stessa della funzione SOMMA .

Questa funzione restituisce la media dei suoi argomenti.
Possiamo passare argomenti a questa funzione nello stesso modo in cui passiamo argomenti alla funzione SOMMA.
Per valutare la media nel foglio di valutazione Excel, useremo la funzione MEDIA nel modo seguente. Selezioneremo i voti ottenuti da uno studente in tutte e 5 le materie.

La media sarà -

Useremo Ctrl + D per copiare la funzione.
Applica la formula sopra a tutte le celle rimanenti. Otteniamo il seguente risultato.

Come possiamo vedere, abbiamo valori in decimale per i voti medi che non sembrano buoni. Ora useremo la funzione ROUND per arrotondare i valori al numero intero più vicino.
# 3 - Funzione ROUND
Questa funzione viene utilizzata per arrotondare i valori al numero di cifre specificato.
La sintassi per la funzione ROUND in Excel è la seguente:

Argomenti Spiegazione
- Numero: per questo argomento, dobbiamo fornire il numero che vogliamo arrotondare. Possiamo dare un riferimento alla cella contenente un numero o specificare il numero stesso.
- Num_digits: in questo argomento, specifichiamo il numero di cifre che vogliamo dopo il punto nel numero. Se vogliamo un intero puro, specifichiamo 0.
Usiamo questa funzione nel foglio di lavoro Excel. Concluderemo la funzione MEDIA con la funzione ROUND per arrotondare il numero che verrà restituito dalla funzione MEDIA .

Abbiamo usato la funzione MEDIA per l' argomento numero e 0 per num_digits .
Dopo aver premuto Invio, otterremo il risultato desiderato, ovvero un numero senza cifre decimali.
La media sarà -

Applica la formula sopra a tutte le celle rimanenti. Otteniamo il seguente risultato.

# 4 - Funzione IF
Ora per scoprire il voto, abbiamo i seguenti criteri.
- Se lo studente ha ottenuto un punteggio medio maggiore o uguale a 90, lo studente otterrà il voto S.
- Se lo studente ha ottenuto un punteggio medio maggiore o uguale a 80, lo studente otterrà il voto A +
- Se lo studente ha ottenuto un punteggio medio maggiore o uguale a 70, lo studente otterrà il voto A.
- Se lo studente ha ottenuto un punteggio medio maggiore o uguale a 60, lo studente otterrà il voto B +
- Se lo studente ha ottenuto un punteggio medio maggiore o uguale a 35, lo studente otterrà il voto B.
- Se lo studente ha ottenuto un punteggio medio inferiore a 35, lo studente otterrà il voto F.
Per applicare questi criteri, useremo più volte la funzione IF in Excel . Questo è chiamato NESTED IF in Excel anche perché useremo la funzione IF per fornire un argomento alla funzione IF stessa.
Abbiamo utilizzato la seguente formula per valutare il voto nel foglio di valutazione Excel.

Cerchiamo di capire la logica applicata nella formula.

Come possiamo vedere che per 'test_logico' che è il criterio, abbiamo dato il riferimento alla cella K3 contenente la MEDIA dei segni e abbiamo usato operatori logici che è 'Maggiore di' e 'Uguale a' e quindi confrontato il valore con 90.
Significa che se la media dei voti segnati dallo studente è maggiore o uguale a 90 allora scrivi il valore che specificheremo nell'argomento ' value_if_true' e se questo criterio non è soddisfatto dalla media dei voti allora cosa dovrebbe essere scritto nella cella come 'Grade' , che specificheremo per l' argomento 'value_if_false' .
Per l' argomento "value_if_true" , specificheremo il testo (Grade) tra virgolette doppie, ad esempio "S" .

Per l' argomento 'valore_se_falso' , inizieremo di nuovo a scrivere la funzione SE poiché abbiamo molti più criteri e il voto corrispondente da assegnare se questo criterio non è soddisfatto.

Ora abbiamo iniziato a scrivere di nuovo la funzione IF per l' argomento 'valore_if_false' e abbiamo specificato i criteri per confrontare i voti medi con 80 questa volta.
Il risultato sarà:

Se i voti medi sono maggiori o uguali a 70 ma inferiori a 80 (primo criterio della funzione IF), lo studente otterrà un voto "A" .

In questo modo, applicheremo la funzione SE nella stessa formula per 5 volte, poiché abbiamo 6 criteri.
Assicurati di aver aperto le parentesi per la funzione SE 5 volte, dobbiamo chiudere tutte le parentesi.
# 5 - CONTA.SE
Per scoprire il risultato, se uno studente è "SUPERATO" o "NON RIUSCITO", dobbiamo applicare i seguenti criteri.
- Se lo studente ha ottenuto un punteggio maggiore di 200 come punteggio totale e un punteggio maggiore di 33 in tutte le materie, lo studente è SUPERATO.
- Se uno studente ha ottenuto meno di 33 punteggi in 1 o 2 materie e il punteggio totale è superiore a 200, lo studente ha ottenuto ER (Essential Repeat).
- Se lo studente ha ottenuto un punteggio inferiore a 33 in più di 2 materie o inferiore o uguale a 200 come punteggio totale, lo studente è MANCATO.
Poiché abbiamo bisogno di valutare un numero di materie in cui lo studente ha ottenuto un punteggio inferiore a 33, dobbiamo usare la funzione CONTA.SE che conterà i numeri in base al criterio specificato.
La sintassi per la funzione CONTA.SE è la seguente:

argomenti
- Intervallo: qui dobbiamo dare un riferimento alle celle contenenti un numero con cui confrontare il criterio.
- Criteri: per specificare il criterio, possiamo utilizzare operatori logici in modo che vengano conteggiati solo quei numeri che soddisferanno il criterio.
Funzione AND
La sintassi per la funzione AND excel è la seguente:

Nella funzione AND, specifichiamo i criteri. Se tutti i criteri sono soddisfatti, viene visualizzato solo VERO. Possiamo specificare fino a 255 criteri.
La formula che abbiamo applicato è la seguente:

Come si può vedere, abbiamo utilizzato la funzione AND all'interno della funzione IF per fornire criteri multipli e la funzione COUNTIF all'interno della funzione AND per contare il numero di materie in cui lo studente ha ottenuto un punteggio maggiore o uguale a 33.
Il risultato sarà:

Applica la formula sopra a tutte le celle rimanenti. Otteniamo il seguente risultato.

Cose da ricordare su Marksheet in Excel
- Assicurati di chiudere le parentesi per la funzione IF.
- Quando si specifica un testo nella funzione, utilizzare le virgolette doppie ("") come abbiamo usato durante la scrittura di "Superato", "Non riuscito", "ER" ecc.