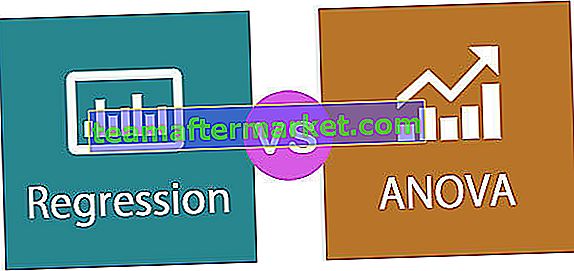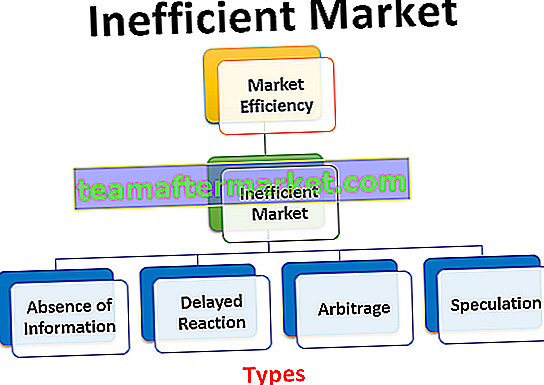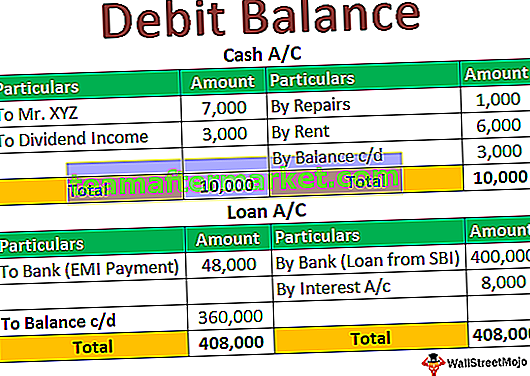Strumenti di controllo delle formule in Excel
Come tutti sappiamo, MS Excel è utilizzato principalmente e popolare per la sua funzione, formule e macro. Ma cosa succede se riscontriamo qualche problema durante la scrittura della formula o non siamo in grado di ottenere il risultato desiderato in una cella perché non abbiamo formulato correttamente la funzione. Ecco perché MS Excel fornisce molti strumenti integrati per il controllo delle formule e la risoluzione dei problemi delle formule.
Gli strumenti che possiamo utilizzare per il controllo e la risoluzione dei problemi delle formule in Excel sono:
- Traccia precedenti
- Traccia dipendenti
- Rimuovi frecce
- Mostra formule
- Controllo degli errori
- Valuta la formula

Esempi di strumenti di controllo in Excel
Impareremo uno per uno su ciascuno degli strumenti di controllo di cui sopra utilizzando alcuni esempi in Excel.
È possibile scaricare questo modello Excel per strumenti di controllo qui - Modello Excel per strumenti di controllo# 1 - Traccia i precedenti
Supponiamo di avere la seguente formula nella cella D2 per calcolare l'interesse per un conto FD in una banca.

Ora, se vogliamo controllare i precedenti per la formula, possiamo premere F2 per entrare in modalità di modifica dopo aver selezionato la cella richiesta in modo che le celle precedenti siano bordate con vari colori e nello stesso colore, viene scritto il riferimento di cella.

Possiamo vedere che A2 è scritto con il colore blu nella cella della formula e con lo stesso colore, la cella A2 è delimitata.
Nello stesso modo,
La cella B2 ha un colore rosso.
La cella C2 ha un colore viola.
In questo modo va bene, ma abbiamo un modo più conveniente per controllare i precedenti per la cella della formula.
Per tracciare i precedenti, possiamo utilizzare il comando "Trace Precedents" nel gruppo "Formula Auditing" nella scheda "Formulas" .

Dobbiamo solo selezionare la cella della formula e quindi fare clic sul comando "Trace Precedents" . Quindi puoi vedere una freccia come mostrato di seguito.

Possiamo vedere che le celle precedenti sono evidenziate con punti blu.
# 2 - Rimuovi le frecce
Per rimuovere queste frecce, possiamo utilizzare il comando "Rimuovi frecce" nel gruppo "Controllo formula" nella scheda "Formule" .

# 3 - Trace Dependents
Questo comando viene utilizzato per tracciare la cella che dipende dalla cella selezionata.
Usiamo questo comando usando un esempio.
Supponiamo di avere 4 importi che possiamo investire. Vogliamo sapere quanti interessi possiamo guadagnare se investiamo.

Possiamo vedere che nell'immagine sopra, abbiamo applicato una formula per il calcolo degli interessi con l'importo 1 e la percentuale di interesse e la durata specificate nell'anno.
Copieremo la formula e la incolleremo nelle celle adiacenti per la quantità 2, la quantità 3 e la quantità 4. Si può notare che abbiamo usato un riferimento di cella assoluto per le celle G2 e I2 poiché non vogliamo cambiare questi riferimenti mentre copia e incolla.

Ora se vogliamo verificare se quali celle dipendono dalla cella G2. Quindi utilizzeremo il comando "Trace Dependents" disponibile nel gruppo "Formula Auditing" nella scheda "Formulas" .

Seleziona la cella G2 e fai clic sul comando "Trace Dependents" .

Nell'immagine sopra, possiamo vedere le linee delle frecce dove le frecce indicano quali celle dipendono dalle celle.
Ora rimuoveremo le linee delle frecce usando il comando "Rimuovi frecce" .
# 4 - Mostra formule
Possiamo usare questo comando per visualizzare le formule scritte nel foglio Excel. La scorciatoia da tastiera per questo comando è "Ctrl + ~" .

Guarda l'immagine qui sotto dove possiamo vedere le formule nella cella.

Possiamo vedere che invece dei risultati della formula, siamo in grado di vedere la formula. Per gli importi, il formato valuta non è visibile.
Per disattivare questa modalità, premere di nuovo "Ctrl + ~" oppure fare clic sul comando "Mostra formule" .
# 5 - Controllo degli errori
Questo comando viene utilizzato per verificare l'errore nella formula o funzione specificata.
Facciamo un esempio per capirlo.
Vedi l'immagine qui sotto in cui abbiamo un errore nella funzione applicata per il risultato.

Ora per risolvere questo errore, useremo il comando "Controllo errori" .
I passaggi sarebbero:
Seleziona la cella in cui è scritta la formula o la funzione, quindi fai clic su "Controllo errori".

Quando si fa clic sul comando, viene visualizzata la seguente finestra di dialogo denominata "Controllo errori" .

Nella finestra di dialogo sopra, si può vedere che c'è qualche errore di nome non valido. La formula contiene testo non riconosciuto.
Se stiamo utilizzando la funzione o costruito la formula per la prima volta, possiamo fare clic sul pulsante "Aiuto su questo errore" che aprirà la pagina della guida per la funzione nel browser in cui possiamo vedere tutte le informazioni correlate online e capire la causa e trovare tutte le possibili soluzioni.
Facendo clic su questo pulsante ora, troveremo la pagina seguente.

In questa pagina, veniamo a conoscenza dell'errore che questo errore si verifica quando
- La formula si riferisce a un nome che non è stato definito. Significa che il nome della funzione o l'intervallo denominato non è stato definito in precedenza.
- La formula ha un errore di battitura nel nome definito. Significa che c'è qualche errore di battitura.
Se abbiamo utilizzato la funzione in precedenza e conosciamo la funzione, possiamo fare clic sul pulsante "Mostra passaggi di calcolo" per verificare come la valutazione della funzione si traduca in un errore.
Se facciamo clic su questo pulsante, vengono visualizzati i seguenti passaggi:
- La seguente finestra di dialogo viene visualizzata quando si fa clic sul pulsante "Mostra passaggi di calcolo" .

- Dopo aver fatto clic sul pulsante "Valuta" , l'espressione sottolineata, ad esempio "IIF", viene valutata e fornisce le seguenti informazioni come visualizzato nella finestra di dialogo.

Come possiamo vedere nell'immagine sopra, l' espressione "IIF" è stata valutata come un errore che è "#NAME?". Ora la prossima espressione o riferimento, cioè B2 è stato sottolineato. Se facciamo clic sul pulsante "Step In" , possiamo controllare anche i dettagli interni di un passaggio e uscirne premendo il pulsante "Step Out" .


- Ora faremo clic sul pulsante "Valuta" per controllare il risultato dell'espressione sottolineata. Dopo aver fatto clic, otteniamo il seguente risultato.

- Dopo aver fatto clic sul pulsante "Valuta" , otteniamo il risultato della funzione applicata.

- Abbiamo ottenuto un errore come risultato e mentre analizzavamo la funzione passo dopo passo, abbiamo saputo che c'è qualche errore in 'IIF' Per questo, possiamo usare il comando 'Inserisci funzione' nel gruppo 'Libreria di funzioni' sotto ' Scheda delle formule.

Quando abbiamo digitato "if" , abbiamo una funzione simile nell'elenco, dobbiamo scegliere la funzione appropriata.

Dopo aver selezionato la funzione "If" , otteniamo la seguente finestra di dialogo con caselle di testo per l'argomento e riempiremo tutti i dettagli.

Dopo aver fatto clic su "Ok" , otteniamo il risultato nella cella. Copieremo la funzione per tutti gli studenti.

Cose da ricordare
- Se attiviamo il comando "Mostra formule", le date vengono visualizzate anche nel formato numerico.
- Durante la valutazione della formula, possiamo anche usare F9 come scorciatoia in Excel.