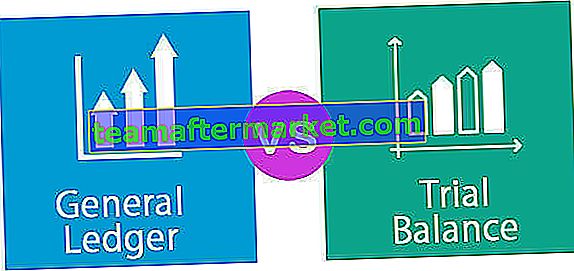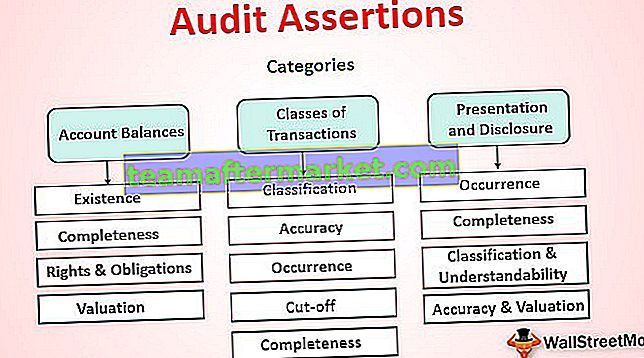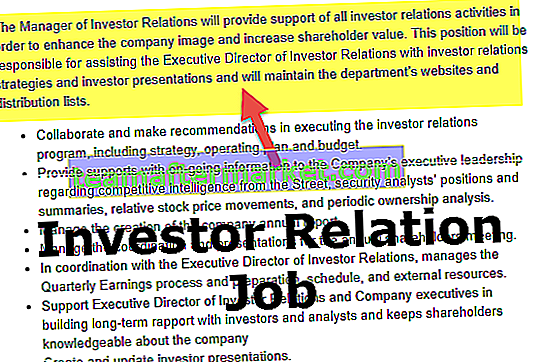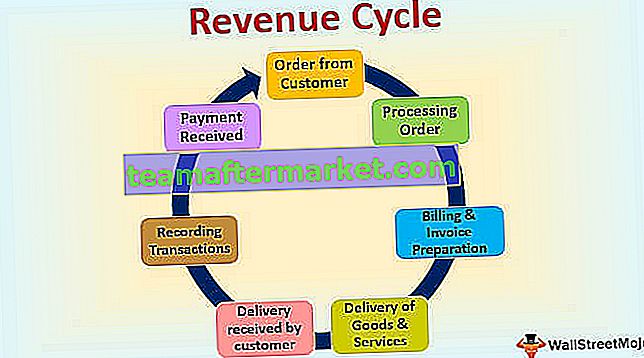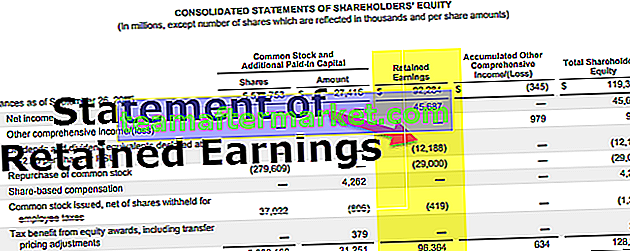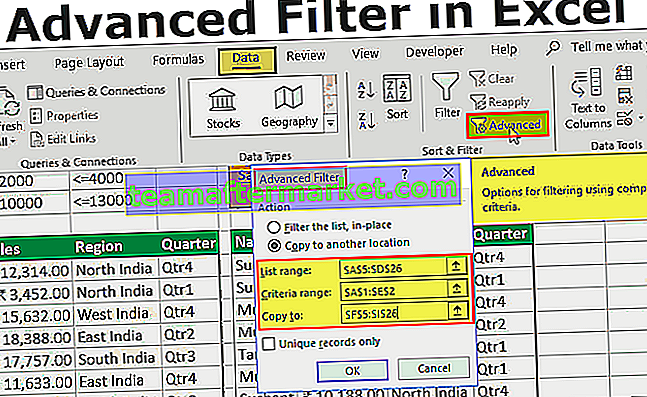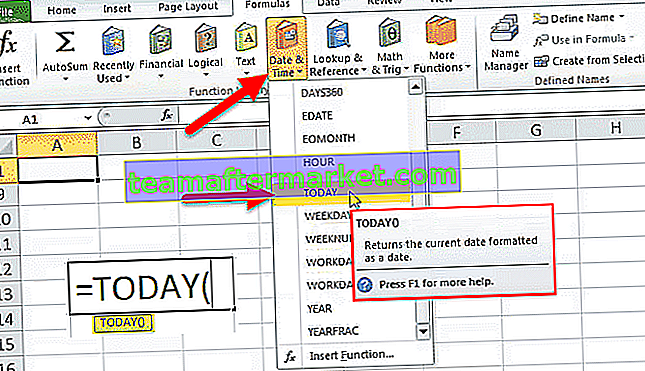Esponenti nella formula Excel
Gli esponenti in Excel sono la stessa funzione esponenziale in Excel come in matematica in cui un numero viene elevato a una potenza o un esponente di un altro numero, gli esponenti vengono utilizzati con due metodi uno è utilizzando la funzione di potenza nel foglio di lavoro Excel che accetta due argomenti uno come il numero e un altro come esponente oppure possiamo usare il simbolo esponente da tastiera.
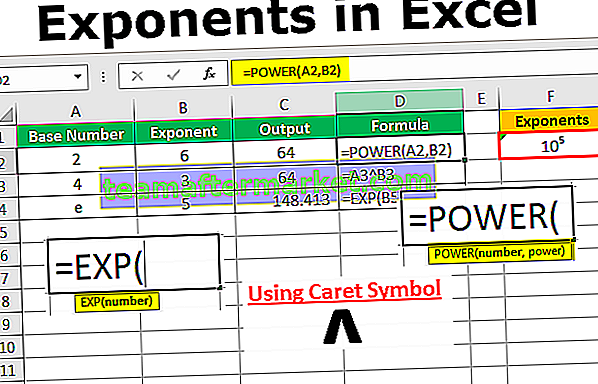
Come utilizzare gli esponenti nella formula di Excel?
I seguenti sono i metodi con cui è possibile utilizzare gli esponenti nella formula di Excel.
Puoi scaricare questo modello Excel per esponenti qui - Modello Excel per esponentiMetodo n. 1: utilizzo della funzione di alimentazione
Qui impariamo come utilizzare la funzione di alimentazione in Excel. È una delle funzioni / formule disponibili in Excel.
Come altre formule, anche la formula della potenza dovrebbe iniziare con il segno "=".
La formula della funzione Power è.

- Numero: è il numero di base.
- Potenza: è l'esponente.
Di seguito sono riportati semplici esempi di utilizzo della funzione di alimentazione.

Il risultato è mostrato di seguito.

La prima riga ha il numero di base 6 e l'esponente 3 che è 6 x6 x 6 e il risultato è 216 che può essere derivato utilizzando una funzione di potenza in Excel.
Nella formula, il numero di base e gli esponenti possono essere utilizzati direttamente al posto del riferimento di cella. (Come mostrato nell'esempio sotto).
Qui nella prima riga 5 viene moltiplicato due volte, ovvero 5 x 5.

Il risultato è 25.

Questa funzione di potenza può essere utilizzata per scoprire la radice quadrata, la radice cubica o l'ennesima radice del numero. Gli esponenti usati per trovare la radice quadrata sono (1/2), la radice cubica è (1/3) e l'ennesima radice è (1 / n). L'ennesimo numero indica un numero qualsiasi. Di seguito sono riportati alcuni esempi.
In questa tabella, la prima riga ha il numero di base come 49 che è la radice quadrata di 7 (7 x 7) e 125 è la radice cubica di 5 (5 x5 x5) e 244 è la sesta radice di 2,5 (2,5 x 2,5 x 2,5 x 2,5 x 2,5 x 2,5).

I risultati sono riportati sotto.

Di seguito è riportato l'esempio dell'utilizzo del riferimento di cella Excel per radice quadrata in Excel e radice cubica.

La colonna di output mostra i risultati.

La prima riga nella tabella sopra è trovare la radice quadrata, la seconda riga è per la radice del cubo e la terza riga è l'ennesima radice del numero.
Metodo n. 2: utilizzo della potenza di base
Utilizzando il simbolo "Caret", la funzione di potenza può essere applicata utilizzando il numero di base e l'esponente. È una scorciatoia usata per la funzione di potenza.
Puoi trovare questo simbolo di accento circonflesso sulla tastiera nel tasto numero 6 (^). Tieni premuto Maiusc insieme a 6 per usare questo simbolo. Applicare la formula "= Base ^ Exponent".
Come spiegato sopra negli esempi precedenti di una funzione Power, la formula che utilizza il cursore può essere applicata per prendere i riferimenti di cella o inserendo il numero di base e l'esponente con un accento circonflesso.
La tabella seguente mostra l'esempio di utilizzo dei riferimenti di cella con (^).

Il risultato è mostrato di seguito:

L'uso del numero di base e dell'esponente utilizzando (^) è mostrato nella tabella sottostante.

Il risultato è mostrato di seguito:

L'operatore accento circonflesso può essere utilizzato per trovare la radice quadrata, la radice cubica e l'ennesima radice del numero in cui gli esponenti sono (1/2), (1/3), (1 / n). [Come mostrato nelle tabelle seguenti].
Tabella 1:

Ora il risultato è mostrato di seguito:

Tavolo 2:

Ora il risultato è mostrato di seguito:

Metodo # 3 - Utilizzo della funzione EXP
Un altro modo per calcolare l'esponente è usare la funzione EXP. Questa è una delle funzioni in Excel.
La sintassi della formula è.

Qui il numero si riferisce a "e" il numero di base e l'esponente è il numero dato. È e alla potenza di un dato numero. Qui "e" è il valore costante che è 2,718. Quindi, il valore di e sarà moltiplicato per i tempi dell'esponente (numero dato).

Qui puoi vedere che il numero dato nella formula è 5, il che significa che il valore di "e", cioè 2,718 è moltiplicato 5 volte e il risultato è 148,413.
Metodo n. 4 - Utilizzo di esponenti basati su testo
Per scrivere o esprimere gli esponenti, dobbiamo utilizzare esponenti basati su testo. Per fare questo,
Passaggio 1: selezionare le celle in cui si desidera inserire il valore dell'esponente. Cambia il formato delle celle selezionate in "Testo".
Questo può essere fatto selezionando le celle e scegliendo l'opzione Testo dall'elenco a discesa nella scheda "Home" nella sezione "Numero" oppure fai clic con il pulsante destro del mouse sulle celle selezionate e seleziona l'opzione "Formato celle" per selezionare l'opzione Testo nella scheda "Numero".

Passaggio 2: ora inserisci sia il numero di base che l'esponente nella cella accanto al successivo senza spazi
- Selezionare solo il numero di esponente (come mostrato di seguito).

Passaggio 3: fare clic con il pulsante destro del mouse sulla cella e selezionare l'opzione Celle formali.

Passaggio 4: nella finestra pop-up, seleziona la casella per Apice in Excel nella categoria Effetti. Premi OK.
(In Excel, abbiamo un'opzione chiamata apice o pedice per mostrare i valori matematici o le formule).

Passaggio 5: fai clic su Invio e puoi vedere il risultato come di seguito.

Tutti questi sono esempi di come gli esponenti possono essere espressi in Excel. Questa modalità di visualizzazione degli esponenti basata su testo può essere utilizzata anche per mostrare altre formule o valori matematici.
Di seguito sono mostrati i modi in cui gli esponenti possono essere utilizzati nella formula di Excel

Cose da ricordare
- Ogni volta che il numero viene mostrato come Base alla potenza dell'esponente, verrà mostrato solo come testo e questo non può essere considerato per nessun calcolo numerico
- Quando l'esponente fornito in una formula è un numero elevato, il risultato mostrato sarà in notazione scientifica o esponenziale. (Esempio: = 10 ^ 100 dà il risultato come 1E + 100)
- L'apice (alla potenza di) è un'opzione disponibile in Excel per esprimere gli esponenti e altre formule matematiche
- Nelle funzioni di Excel, l'aggiunta degli spazi tra i valori non fa alcuna differenza. Quindi puoi aggiungere uno spazio tra le cifre per una facile leggibilità.