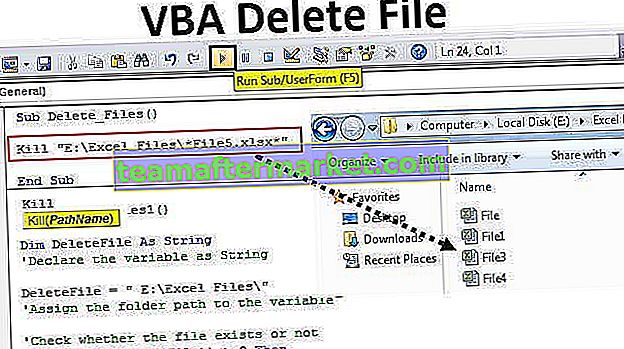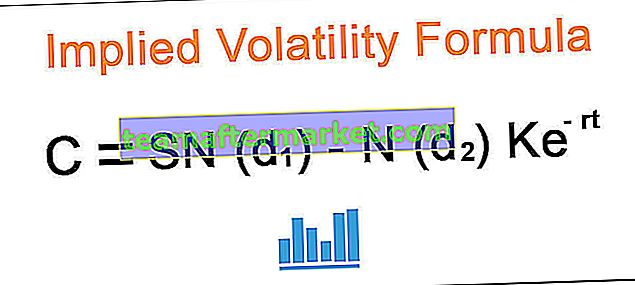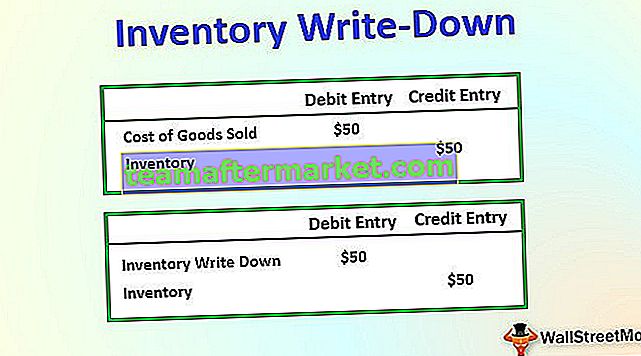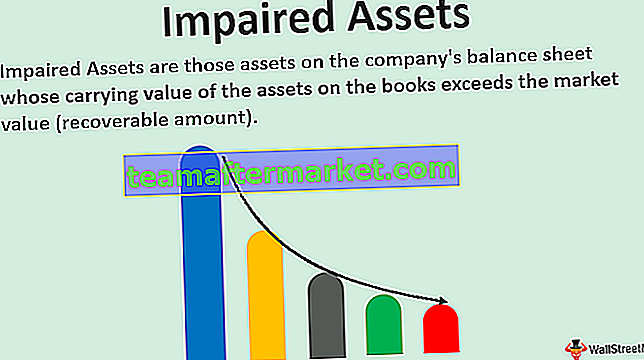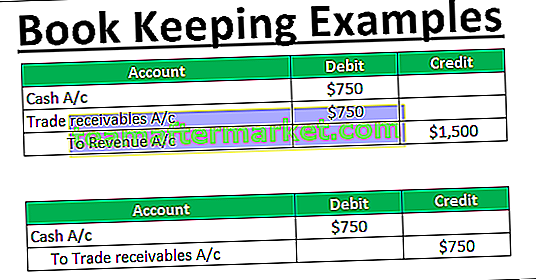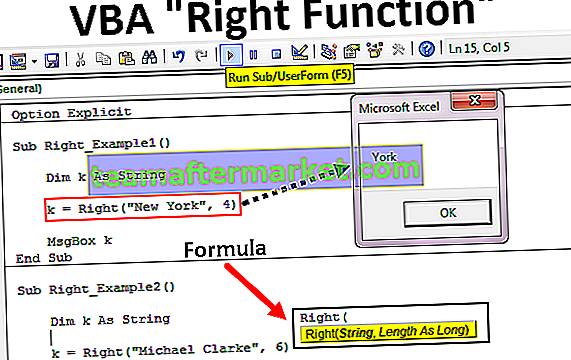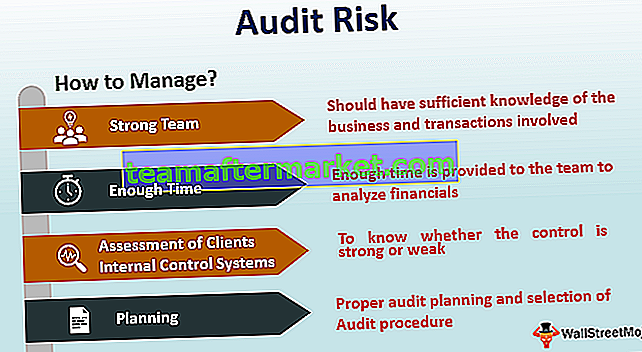Ridimensionamento VBA di Excel
Ridimensiona è una proprietà disponibile in VBA per modificare o ridimensionare l'intervallo di celle dalla cella attiva secondo necessità. Ad esempio, supponiamo di essere nella cella B5 e da questa cella se desideri selezionare 3 righe e due colonne possiamo modificare la dimensione di un intervallo utilizzando la proprietà RESIZE di VBA.

Sintassi della proprietà di ridimensionamento VBA
Di seguito è la sintassi della proprietà VBA RESIZE.
Intervallo (). Ridimensiona ([Dimensione riga], [Dimensione colonna])Innanzitutto, dobbiamo fornire da quale cella dobbiamo ridimensionare utilizzando l' oggetto Range .
Quindi utilizzare la proprietà di ridimensionamento VBA di Excel e in questa proprietà, è necessario fornire il limite di dimensione della riga e il limite di dimensione della colonna . In base ai numeri di riga e al numero di colonna forniti, verrà ridimensionato.
Esempi di utilizzo del ridimensionamento in VBA
Di seguito sono riportati gli esempi di utilizzo del ridimensionamento in Excel VBA.
Puoi scaricare questo modello Excel di ridimensionamento VBA qui - Modello Excel di ridimensionamento VBA
Esempio 1
Supponiamo di avere dati dalla cella A1 alla cella B14 e dalla cella A1 se desideri selezionare 3 righe in basso e due colonne a sinistra dell'intervallo, possiamo farlo utilizzando la proprietà RIDIMENSIONA in Excel VBA.
Di seguito sono riportati i dati che stiamo utilizzando per questo esempio.

Quindi, per prima cosa, dobbiamo fornire il primo riferimento di cella o punto di partenza utilizzando l'oggetto RANGE, in questo esempio il punto di partenza è la cella A1.
Codice:
Sub Resize_Example () Range ("A1"). End Sub
Per questo intervallo utilizzare la proprietà RESIZE.
Codice:
Sub Resize_Example () Intervallo ("A1"). Resize (End Sub 
Il primo argomento di RESIZE è Row Size, quindi dobbiamo selezionare 3 righe di dati e fornire il valore numerico 3.
Codice:
Sub Resize_Example () Intervallo ("A1"). Resize (3, End Sub 
L'argomento successivo è Dimensione colonna per questo inserisci come le colonne devi selezionare, inserirò 3 colonne.
Codice:
Sub Resize_Example () Range ("A1"). Resize (3,3) End Sub 
Una volta terminato il ridimensionamento, dobbiamo fornire ciò che è necessario fare con questo intervallo. Sceglierò solo il metodo "Seleziona" per iniziare.
Codice:
Sub Resize_Example () Range ("A1"). Resize (3, 3) .Seleziona End Sub Esegui il codice e guarda quante righe e quante colonne selezionerebbe.

Come puoi vedere sopra dalla cella A1, ha selezionato tre righe in basso e tre colonne a destra.
Esempio n. 2
Ora dai un'occhiata al codice VBA sottostante.
Nel codice sopra per Dimensione riga, abbiamo fornito una cella vuota e per Dimensione colonna, abbiamo fornito 3.
Codice:
Sub Resize_Example () Range ("A1"). Resize (0, 3) .Seleziona End Sub Esegui il codice e guarda quante righe e quante colonne selezionerebbe.

Come puoi vedere, seleziona solo la riga della cella attiva, ovvero la prima riga e tre colonne. Questo perché per Dimensione riga abbiamo fornito una cella vuota e per Dimensione colonna, abbiamo fornito 3 e di conseguenza ha selezionato l'intervallo di dati.
Ora guarda il codice sottostante.
Codice:
Sub Resize_Example () Range ("A1"). Resize (3). Seleziona End Sub Ciò che questo codice farà è selezionare solo tre righe inclusa la riga della cella attiva ma nessuna colonna aggiuntiva.

Esempio n. 3
Usa Ridimensiona per selezionare intervalli sconosciuti. Il ridimensionamento viene utilizzato al meglio quando si desidera selezionare un intervallo di celle sconosciuto. Ad esempio, guarda l'immagine sottostante dell'intervallo di dati.

Ha dati in tutti i modi dalla colonna A alla colonna P e per riga abbiamo fino alla 700a riga.
Supponi di sapere che i tuoi dati continueranno a cambiare e di voler selezionare l'intervallo di dati di tanto in tanto modificando manualmente il numero di riga e colonna. Tuttavia, utilizzando la proprietà VBA RESIZE possiamo farlo facilmente.
Guarda il codice sottostante.
Codice:
Sub Resize_Example1 () Dim LR As Long Dim LC As Long Worksheets ("Sales Data"). Seleziona LR = Cells (Rows.Count, 1) .End (xlUp) .Row LC = Cells (1, Columns.Count) .End (xlToLeft) .Column Cells (1, 1) .Resize (LR, LC) .Seleziona End Sub Per prima cosa ho dichiarato due variabili per trovare l'ultima riga utilizzata (LR) e l'ultima colonna utilizzata (LC).
Dim LR Finché Dim LC Finché
Poiché i nostri dati si trovano nel foglio di lavoro denominato "Dati di vendita", stiamo scegliendo questo foglio di lavoro utilizzando il codice seguente.
Fogli di lavoro ("Dati di vendita") Selezionare
Ora sotto il codice troverà l'ultima riga utilizzata e l'ultima colonna utilizzata.
LR = Cells (Rows.Count, 1) .End (xlUp) .Row
LC = Cells (1, Columns.Count) .End (xlToLeft) .Column
Now from the first cell, we resizing the range from last used row to last used column and select is the method used. So now it doesn’t matter how big your data is it will dynamically select the data by finding the last used row and last used column.

Things to Remember
- Resize property in VBA will change the size of the range from the active cell (including the active cell as well).
- We just need to provide how many rows and how many columns to be resized from the active cell in VBA.
- We cannot use negative row & column number for RESIZE property.