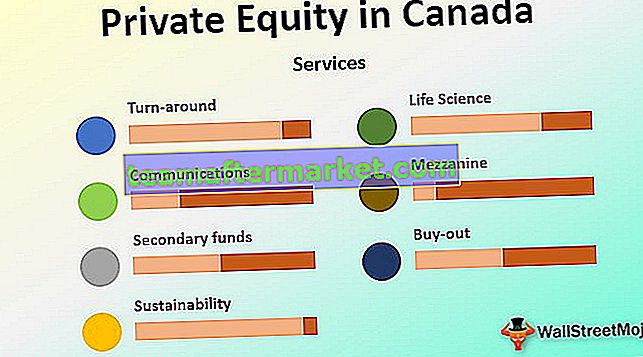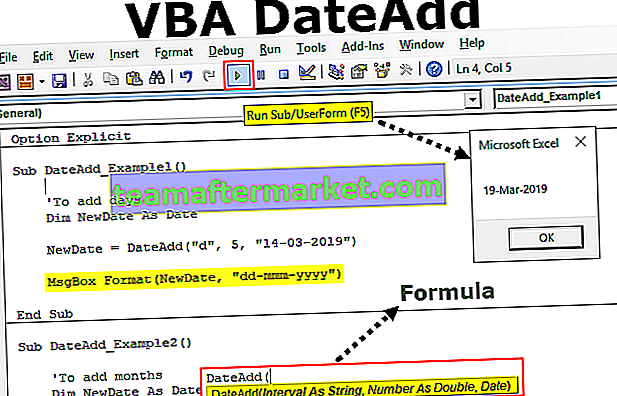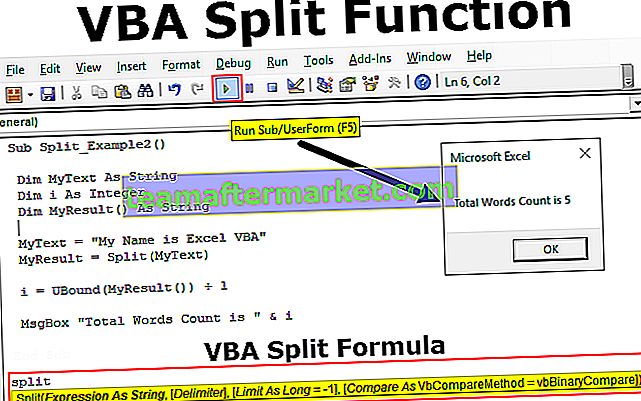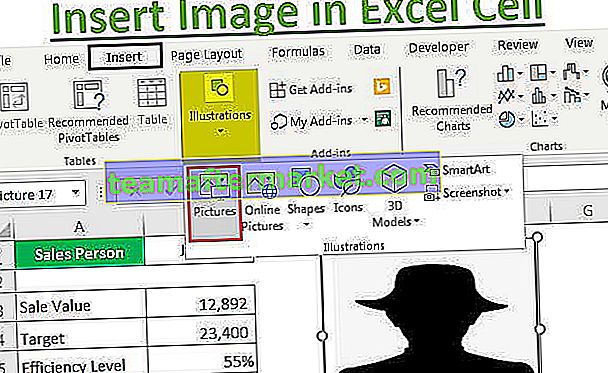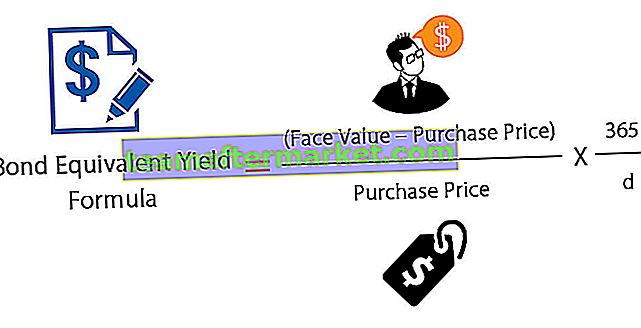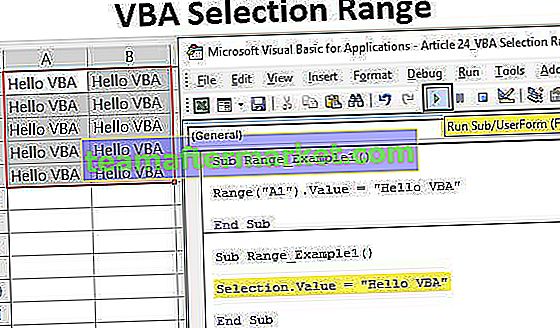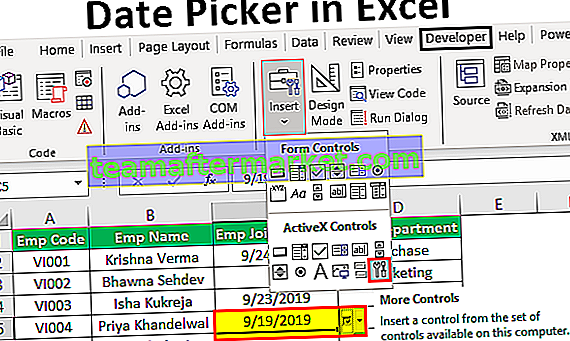Funzione media in Power BI
Alcune delle formule in MS Excel sono incorporate direttamente anche in Power BI, infatti, esiste un gruppo di formule che sono esattamente le stesse sia con MS Excel che con Power BI. In questo articolo, discuteremo in dettaglio una delle funzioni aggregate in Power BI, ovvero la funzione DAX MEDIA.
Che cosa fa la funzione MEDIA in Power BI?
Questo è molto semplice, aggregherà la colonna che menzioniamo e prenderà il valore medio dei valori numerici. Ad esempio, se un dipendente ha raggiunto un valore di vendita di 100 K USD in 12 mesi, utilizzando la MEDIA in Excel possiamo ottenere l'importo medio delle vendite per quel particolare dipendente.
Di seguito è riportata la sintassi della funzione MEDIA in Power BI DAX.

La colonna è semplicemente la colonna numerica di cui dobbiamo prendere la media.
Poiché la funzione MEDIA accetta solo valori numerici per la sua valutazione, dobbiamo essere consapevoli dei valori non numerici e del loro comportamento, di seguito sono riportati i punti da tenere a mente con la colonna dei valori non numerici.
- Qualsiasi colonna che contiene valori non numerici viene ignorata per l'aggregazione e la funzione DAX restituisce il risultato vuoto.
- I risultati logici come TRUE & FALSE vengono ignorati dal calcolo in Power BI.
- Le celle vuote vengono ignorate dal calcolo e le celle con 0 vengono considerate ai fini del calcolo.
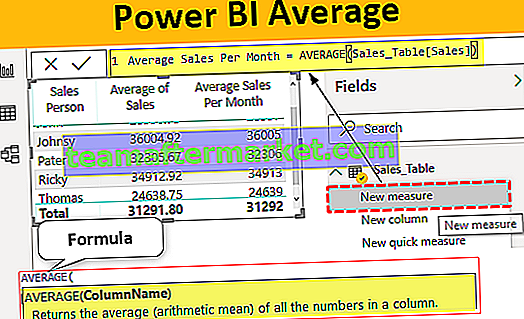
Esempi di funzione MEDIA in Power BI
Di seguito sono riportati esempi della funzione media in Power BI. Puoi scaricare la cartella di lavoro per usare lo stesso file che abbiamo usato in questo esempio.
È possibile scaricare questo modello Excel medio di Power BI qui - Modello Excel medio di Power BIEsempio 1
Useremo i dati seguenti per dimostrare la funzione MEDIA in Power BI, puoi scaricare la cartella di lavoro di Excel per esercitarti insieme a noi.

Il nome di questa tabella di dati è "Sales_Table", carica la tabella di dati sopra nel file di Power BI.

Innanzitutto, inserisci l'elemento visivo della tabella per mostrare i valori delle vendite in base ai dipendenti.

Ora proveremo a trovare il valore medio delle vendite mensili di ciascun dipendente. Fare clic con il tasto destro sulla tabella e selezionare "Nuova misura".

Per questa nuova misura, assegnare il nome "Vendite medie al mese".

Apri ora la funzione MEDIA.

Per questa funzione MEDIA dobbiamo semplicemente scegliere la colonna di cui dobbiamo prendere la media, quindi scegli la colonna "Vendite".

Chiudi la parentesi e premi il tasto Invio per ottenere il risultato. Ora la misura viene creata nella tabella.

Trascina e rilascia questa nuova misura nella tabella esistente per ottenere le vendite medie di ciascun dipendente.

Qui abbiamo le vendite medie per ogni dipendente.
Un'altra cosa che devi sapere qui è che senza entrare nella funzione DAX MEDIA possiamo anche ottenere il totale medio di ogni dipendente.
Dopo aver trascinato e rilasciato la colonna "Vendite" nel campo della tabella o in qualsiasi altro elemento visivo, fare clic sull'elenco a discesa della colonna "Vendite" nella sezione dei campi.

Non appena fai clic su questo elenco a discesa, possiamo vedere queste opzioni per questa colonna.

A partire da ora "SUM" è l'insieme di azioni corrente, quindi è sufficiente scegliere l'opzione "Media" per ottenere il valore medio invece della somma complessiva dei valori.

Non appena scegli questa opzione, il nostro visual mostra i valori medi non i valori di vendita complessivi.

Esempio n. 2
Ora situazione di scenario in cui è necessario creare una misura media in Power BI per ogni singolo dipendente, ovvero una misura media condizionale. Ad esempio, dobbiamo trovare la media solo per il dipendente "Ricky".
Quindi, questo può essere fatto utilizzando le funzioni CALCOLA e FILTRO insieme alla funzione MEDIA.
Fare clic con il pulsante destro del mouse sulla tabella e scegliere Nuova misura e assegnare il nome a questa misura come "Media di Ricky".

Apri la funzione CALCOLA.

L'espressione non è altro che il tipo di calcolo che dobbiamo eseguire, in questo caso, dobbiamo eseguire il calcolo MEDIO, quindi apri ora la funzione MEDIA.

Scegli la colonna necessaria che deve essere considerata per la media, in questo caso, la colonna "Vendite".

Successivamente, dobbiamo applicare la funzione FILTER per specificare per quale dipendente dobbiamo prendere la media, quindi aprire la funzione FILTER.

Indica il nome della tabella come "Sales_Table".

Per Filter Expression, scegli la colonna "Sales Person".

Per applicare il filtro per un dipendente specifico, ad esempio "Ricky", inserire il segno di uguale e immettere il nome del dipendente tra virgolette.

Ok, chiudi tutto due parentesi e premi il tasto Invio per ottenere il risultato.

Ora per vedere come funziona la misura DAX media in Power BI trascina e rilascia questa nuova misura nella tabella esistente.

Come puoi vedere sopra solo per il dipendente "Ricky" nuova misura che mostra il valore medio.
Nota: il file del dashboard di Power BI può anche essere scaricato dal collegamento sottostante e l'output finale può essere visualizzato.
È possibile scaricare questo modello medio di Power BI qui - Modello medio di Power BICose da ricordare
- Le celle vuote vengono ignorate e le celle con valore zero vengono considerate per il calcolo medio.
- Media condizionale eseguita insieme alla funzione CALCOLA e FILTRO.