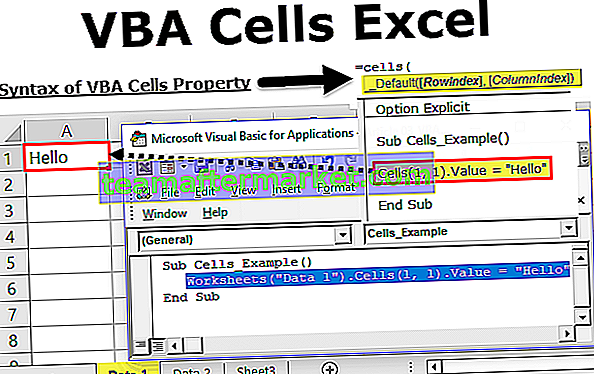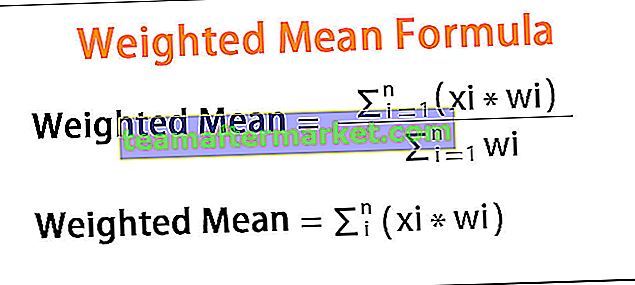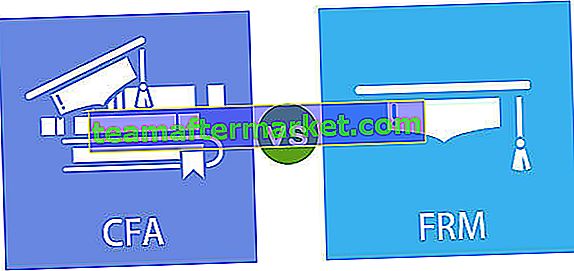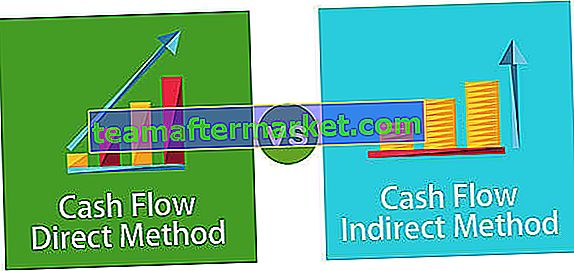Scorciatoia da tastiera per filtro Excel
In Excel, l'ordinamento e il filtraggio dei dati è un'attività molto importante e comune. Con l'uso di questo, possiamo vedere la categoria di dati saggia. Ad esempio, se vuoi vedere i dati / record di una materia di classe o dati di vendita dalla dozzina di negozi di cui devi tenere traccia, sarai in grado di trovare rapidamente i dati di cui hai bisogno.
Con il filtraggio rapido dei dati puoi navigare facilmente attraverso i menu o fare clic con il mouse in meno tempo. In questo articolo, discutiamo le scorciatoie da tastiera Excel utilizzate per il filtro
Come utilizzare la scorciatoia da tastiera per il filtro in Excel?
Cerchiamo di capire il collegamento al filtro in Excel con gli esempi seguenti.
Puoi scaricare questo modello Excel per il collegamento al filtro qui - Modello Excel per il collegamento al filtroEsempio n. 1: attiva o disattiva i filtri in Excel
Di seguito abbiamo fornito i dati di vendita in base alla regione.

Per questo seguire i passaggi seguenti:
- Innanzitutto, seleziona una cella nell'intervallo di dati. Se l'intervallo di dati contiene colonne o righe vuote, è meglio selezionare l'intero intervallo di celle.

- Vai alla scheda DATI quindi, fai clic sull'opzione Filtro nella sezione Ordina e filtra. Fare riferimento alla schermata sottostante.

- Possiamo anche usare la scorciatoia da tastiera CTRL + MAIUSC + L per attivare / disattivare i filtri.

- Una volta applicato il filtro, i menu a discesa del filtro verranno visualizzati nella riga di intestazione dei dati. Fare riferimento alla schermata sottostante.

Esempio n. 2: apertura del menu a discesa dei filtri in Excel
Una volta abilitato il filtro sui dati, puoi utilizzare i menu a discesa su ciascuna delle intestazioni di colonna. Segui i passaggi seguenti per farlo:
- Seleziona una cella nella riga di intestazione. Come possiamo vedere che ogni cella contiene un menu a discesa come l'immagine, quindi premi ALT + tasto freccia giù sulla tastiera per aprire il menu del filtro come nell'immagine sottostante.

- Come possiamo vedere nell'immagine sopra, ci sono molte scorciatoie da tastiera disponibili nel menu dei filtri.
Esempio # 3: selezionare le voci di menu utilizzando i tasti freccia
Una volta abilitato il filtro Excel, possiamo usare i tasti freccia per navigare nel menu del filtro. Utilizzare il tasto Invio e la barra spaziatrice per selezionare e applicare al filtro. Ricorda i punti seguenti:
- Premere i tasti freccia su e giù per selezionare un comando.
- Premere il tasto Invio per applicare il comando.
- Premere il tasto barra spaziatrice per selezionare e deselezionare la casella di controllo.
Esempio # 4 - Scelta rapida da tastiera del menu a discesa per il filtro in Excel
È necessario prima premere il tasto ALT + Freccia giù per visualizzare il menu a discesa. Con questo puoi eseguire una delle seguenti operazioni:
- S - Ordina dalla A alla Z.
- O - Ordina dalla Z alla A
- T - Sottomenu Ordina per colore
- C - Cancella filtro
- I - Sottomenu Filtra per colore
- F - Filtri di testo
- Casella di testo elettronico
Esempio n. 5: cancella tutti i filtri nell'intervallo filtrato corrente in Excel
Premere il tasto di scelta rapida ALT + Freccia giù + C per cancellare tutti i filtri nell'intervallo filtrato corrente. Cancella tutti i filtri in tutte le colonne. Successivamente, verranno visualizzate tutte le righe dei tuoi dati.

Per questo, puoi anche utilizzare l'opzione della barra multifunzione di Excel.
Esempio # 6 - Cancella filtro in una colonna
Per cancellare il filtro in una colonna, segui i passaggi seguenti:
- Seleziona una cella nella riga di intestazione e premi Alt + Freccia giù per visualizzare il menu del filtro per la colonna.

- Premere la lettera "C" per cancellare il filtro.

Esempio # 7: visualizza la finestra di dialogo Filtro personalizzato
Quando si desidera filtrare i dati utilizzando criteri personalizzati, è possibile utilizzare una casella di filtro personalizzata. Per questo seguire i passaggi seguenti:
- Seleziona una cella nella riga di intestazione.
- Premere ALT + freccia giù per visualizzare il menu del filtro per la colonna.
- Digita la lettera "F".
- Digita la lettera "E".
- Quindi apparirà una finestra di dialogo personalizzata che imposta l'operatore di confronto su uguale. Vedi sotto lo screenshot.

- Seleziona l'opzione dall'elenco (come non uguale ecc.) E inserisci i criteri.

- Selezionare E o O quindi, premere OK per applicare il filtro.

Visualizza i dati filtrati.

Cose da ricordare sul collegamento ai filtri in Excel
- Se si utilizza la funzionalità delle tabelle di Excel, è possibile applicare i filtri su più di un intervallo di tabelle alla volta nello stesso foglio di lavoro.
- Con l'utilizzo della scorciatoia da tastiera dei filtri in Excel puoi risparmiare molto tempo.
- Usa le scorciatoie da tastiera come spiegato in questo articolo, sono il modo più veloce per lavorare con i menu dei filtri.