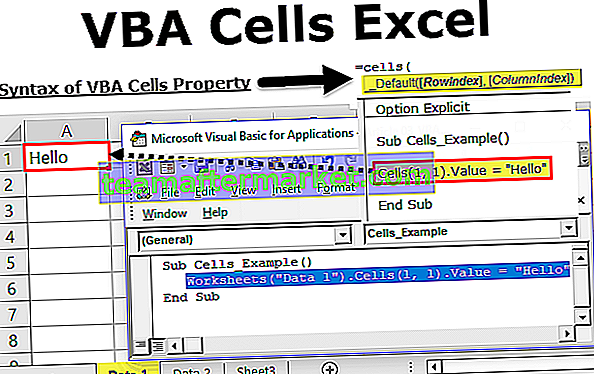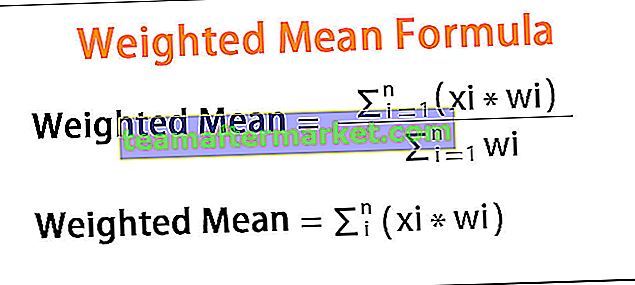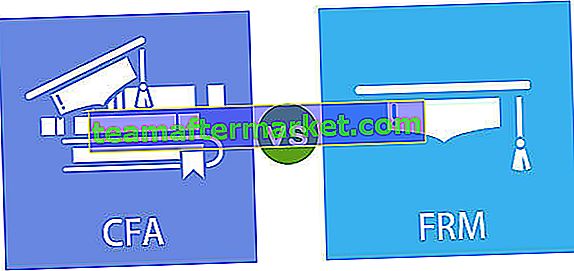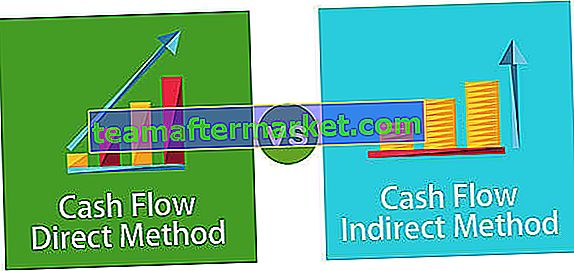Excel ha un pulsante univoco che è unisci e centra che viene utilizzato per unire due o più celle diverse, quando i dati vengono inseriti in qualsiasi cella unita è nella posizione centrale, quindi il nome come unisci e centra, facendo nuovamente clic sul pulsante separa le celle ma il valore nella cella unita si trova nella prima cella iniziale del foglio di lavoro.
Unisci e centra le celle in Excel
Unisci e centra in Excel - Unisci cella è una funzione nella programmazione di database che consente di unire diverse celle vicine in un'unica cella più grande. Questo è finito scegliendo tutte le celle da unire e selezionando l'ordine "Unisci celle". Centro significa che consente di allineare il testo al centro.
Come utilizzare Unisci e centra in Excel?
1. Seleziona le celle adiacenti che desideri unire.

2. Sul pulsante Home, vai al gruppo di allineamento, fai clic su Unisci e centra le celle in Excel.

3. Fare clic su Unisci e centra cella in Excel per combinare i dati in una cella.

4. Dopo aver fatto clic, unisci e centra, le celle selezionate verranno combinate in una cella e il testo verrà centrato come nello screenshot sopra.
Scorciatoia per Unisci e centra celle in Excel
# 1. Seleziona le celle che desideri unire e centrare utilizzando il collegamento.
# 2. Premere il tasto Alt che abilita i comandi sulla barra multifunzione di Excel.

# 3. Premere H per selezionare la scheda Home nella barra multifunzione di Excel, abilita la scheda Home di Excel.
# 4. Premi M (scorciatoia) per abilitare l'opzione Unisci e centra in Excel.

# 5. Premere uno dei seguenti tasti:
- 6. Premere C (scorciatoia), se si desidera unire e centrare le celle selezionate in Excel
- 7. Premere A, se si desidera unire celle in una singola riga separatamente.
- 8. Premere M, se si desidera unire le celle senza centrare l'allineamento.
- 9. Premere U, se si desidera separare le celle già unite.
Altre opzioni di fusione in Excel

- Unisci attraverso: questa opzione combina le celle selezionate in ogni riga individualmente.
- Unisci celle: questa opzione unisce le celle selezionate in una singola cella senza centrare il testo nella cella.
- Unisci e centra: questa opzione consente di unire la cella e allineare il testo al centro.
Cose da ricordare
- Se stai usando formule usando la cella che è stata unita, assicurati di separare la cella prima di usare qualsiasi formula.
- Durante l'unione di qualsiasi cella, assicurati di controllare i dati sul lato destro e sinistro in una cella perché una volta che unisci la cella, elimina automaticamente i dati dalla cella adiacente.
- La cella non può essere unita separatamente come se si unisse la cella A1 a D1, verrà chiamata cella A1 dopo l'unione e il centro.
- Per modificare l'allineamento del testo dopo aver unito la cella, seleziona essenzialmente la cella unita e tocca l'allineamento ideale nel gruppo Allineamento nella scheda Home

- Dopo aver fatto clic su Ok, fai clic su trova tutto e ti darà un risultato in cui le celle della colonna sono unite.

- Per modificare la disposizione del contenuto dopo che il testo è stato unito, seleziona la cella unita e tocca la disposizione desiderata nel gruppo Allineamento della scheda Home.
- Assicurati che le informazioni necessarie per eccellere l'unione e il centro delle celle siano nella cella in alto a sinistra e ricorda che tutte le informazioni nelle altre celle unite verranno cancellate. Per conservare qualsiasi informazione da quelle celle diverse, copiala da qualche altra parte nel foglio di lavoro prima di unire le celle.
- Seleziona tutte le righe che desideri, ma non più di una colonna. Allo stesso modo, assicurati che ci siano segmenti vuoti adeguati su un lato, in modo che nessuna delle tue informazioni venga cancellata. Includere semplicemente righe vuote, se è importante aggiungerle.
- Se qualche possibilità Unisci e centra non è abilitato, assicurati di non unire la cella e che le celle che desideri unire non siano disposte come una tabella di Excel. Le celle progettate come una tabella mostrano regolarmente lo scambio di righe ombreggiate e forse filtrano le frecce sulle intestazioni delle colonne.