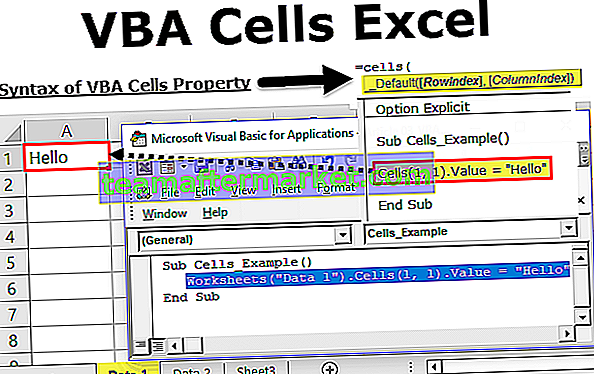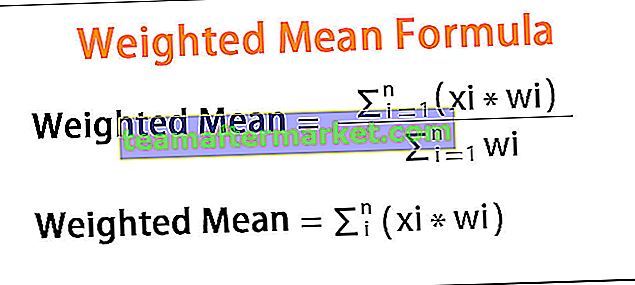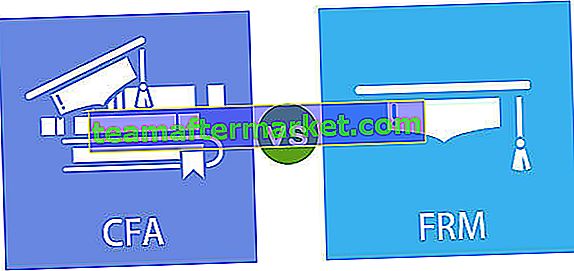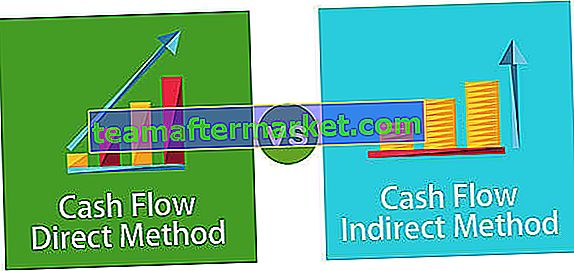Formattazione dei numeri in Excel: migliaia e milioni
La formattazione del numero di Excel è un argomento più ampio di quanto pensiamo, abbiamo già pubblicato argomenti Formattazione dei numeri personalizzata di Excel che include tutti i tipi di formattazione dei numeri in Excel. Nell'articolo di oggi, ci concentreremo in modo specifico su milioni di formati di numeri in Excel per consentire loro di mostrare in un formato più breve per leggere e comprendere molto facilmente.
Nel campo della matematica, ogni numero ha terminologie diverse, ad esempio, mille (1000) è rappresentato come 1k, un lakh (1, 00.000) è rappresentato come 100k. Quando qualcuno dice 500k, non ti confondere perché 500k significa 500.000.

Allo stesso modo anche in Excel possiamo formattare i numeri in modo che vengano visualizzati come migliaia, K, Milioni e Miliardi. In questo articolo, ti mostrerò le tecniche per modificare o cambiare il formato dei numeri in Excel.
Puoi scaricare questo modello Excel in milioni di formati qui - Modello Excel in milioni di formati# 1 - Numeri in formato Excel in migliaia e in K.
Per prima cosa vedremo come formattare i numeri in migliaia e in K. Ricorda che entrambe le migliaia e le K sono uguali ma richiedono tecniche di formattazione diverse in Excel.
Supponi di avere sotto la serie di numeri nel tuo foglio Excel.

Ora dobbiamo formattare questi numeri in migliaia, ad esempio, non voglio vedere il numero 2500 ma invece, voglio la formattazione come 2.5 Thousand.
Per cambiare la visualizzazione dei numeri, dobbiamo cambiare la formattazione dei numeri.
Segui i passaggi seguenti per modificare la formattazione dei numeri.
Passaggio 1: fare clic con il pulsante destro del mouse sui numeri che si desidera formattare e selezionare Formato celle.

Nota: puoi anche premere il tasto di scelta rapida Ctrl + 1 per aprire Formato celle.
Passaggio 2: ora vai all'opzione personalizzata.

Passaggio 3: nella sezione Tipo: dobbiamo applicare il codice di formattazione. Di seguito è riportato il codice di formattazione per modificare la formattazione dei numeri.
Codice formato: 0, "Migliaia"

Passaggio 4: ora dobbiamo vedere i valori in migliaia.

Uno dei problemi qui è che 2500 viene visualizzato come 3 Mila, ma abbiamo bisogno del valore esatto per essere visualizzato qui. Per assicurarci che i valori decimali non siano arrotondati al migliaio più vicino, dobbiamo modificare il nostro codice di formattazione come di seguito.
Codice formato: 0.00, "Migliaia"

Ora vedremo valori esatti con punti decimali.

# 2 - Modo non convenzionale di mostrare mille valori
Step # 1 - Questo è il metodo non convenzionale per mostrare mille valori. La cosa che dobbiamo fare qui è dividere il numero per 1000 e combinare la parola "Mille" utilizzando il simbolo della e commerciale (&).

Passaggio 2: formatta i numeri nei valori di K.
Per mostrare mille numeri in K, dobbiamo solo cambiare la parola Mille in K.
Codice formato: 0,00, "K"

Passaggio 3: il risultato è il seguente:

# 3 - Formatta i numeri in milioni
Nel passaggio precedente abbiamo visto come formattare i numeri in migliaia, ora vedremo come formattare i numeri in Milioni.
Passaggio 1: il codice di formattazione precedente mostrava 10 lakh come 1000 K, 25 lakh come 2500 k e così via.

Sappiamo tutti che 10 lakh equivalgono a 1 milione. Quindi dobbiamo formattare il numero in milioni invece che in migliaia. Di seguito è riportato il codice per formattare il numero in milioni.
Passaggio 2 - Formato del codice: 0,00, "Milioni"
Solo sulla differenza tra il codice precedente e questo codice abbiamo aggiunto una virgola in più (,). Quindi abbiamo combinato la parola Million.

Passaggio 3: questo codice mostra il risultato dei numeri in milioni.

Questo codice di formato è applicabile solo per milioni. Immagina di avere numeri inferiori a 10 lakh.
Ad esempio, 2,5 lakh verrebbero visualizzati come 0,25 milioni invece di 2500 K. Questo è il problema comune con un singolo codice di formato di riferimento.
Tuttavia, possiamo modificare il codice per mostrare il risultato in base al valore della cella dei numeri. Ad esempio, se il valore è inferiore a 10 lakh il risultato dovrebbe essere in K e se il valore è maggiore o uguale a 1000.000, il risultato dovrebbe essere in milioni.
Passaggio # 4 - Formato del codice: [> = 1000000] #, ## 0.0 ,, "M"; [<1000000] #, ## 0.0, "K"; Generale

Passaggio 5: questo codice formatterà i numeri in base al valore numerico e mostrerà i risultati di conseguenza.

Cose da ricordare mentre milioni di formati in Excel
- Invece, Million, possiamo semplicemente mostrare l'alfabeto M come risultato.
- Invece di mille, possiamo semplicemente mostrare l'alfabeto K come risultato. Questi due sono in ordine alfabetico per Million & Thousands.
- Per mostrare i numeri negativi in colore rosso, applicare il codice sottostante.
[> = 1000000] $ #, ## 0,0 ,, "M"; [> 0] $ #, ## 0,0, "K"; [Rosso] Generale